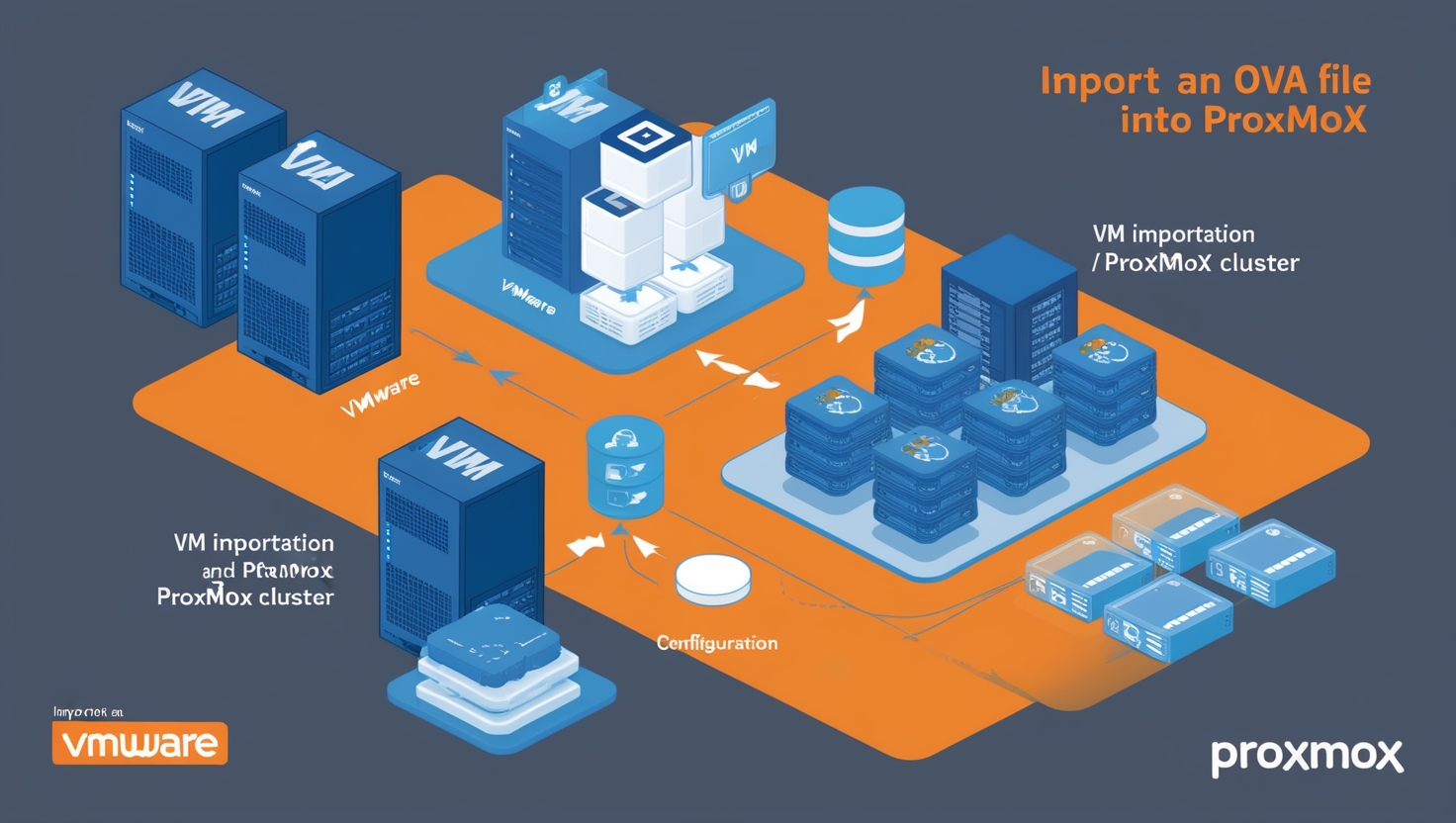Quando se dispõe de um ficheiro OVA, a instalação e configuração da Máquina Virtual (VM) podem ser realizadas de forma mais eficiente, poupando tempo. Este artigo fornece um guia detalhado sobre o processo de importação de um ficheiro OVA para o Proxmox.
O Que É um Ficheiro OVA?
Um ficheiro com a extensão OVA (Open Virtual Appliance) é um formato de arquivo compactado que contém uma Máquina Virtual (VM) pré-configurada. Este formato é utilizado para facilitar a transferência e a importação de VMs em plataformas de virtualização como Oracle VirtualBox ou VMware. O ficheiro OVA inclui um ficheiro OVF (Open Virtualization Format), que é um descritor em XML, e ficheiros VMDK (Virtual Machine Disk), que armazenam os dados do disco virtual. Adicionalmente, o ficheiro OVA pode conter ficheiros ISO ou outros recursos necessários para a configuração da VM.
Guia Passo a Passo para Importar um Ficheiro OVA para o Proxmox
Segue-se um procedimento detalhado para importar um ficheiro OVA para o Proxmox, abrangendo desde o download até à configuração final da VM.
Passo 1: Obter o Ficheiro OVA da Fonte
O primeiro passo é obter o ficheiro OVA da fonte apropriada. No meu caso, fiz o download do ficheiro de uma vm de teste.
Passo 2: Carregar o Ficheiro OVA para o Proxmox
Para transferir o ficheiro OVA para o Proxmox, pode-se utilizar uma ferramenta como o WinSCP para efetuar o upload para um diretório específico no servidor. Após a transferência, certifica-te de que o ficheiro está corretamente colocado na localização desejada no servidor Proxmox.
Passo 3: Extrair o Ficheiro OVA no Servidor Proxmox
Com o ficheiro OVA carregado, é necessário iniciar sessão no servidor Proxmox via SSH. Neste exemplo, utilizarei o PuTTY para realizar a conexão. Navega até à pasta onde o ficheiro OVA foi carregado e extrai o conteúdo com o seguinte comando:
tar xvf teste.ovaA opção xvf corresponde a: x para extrair o arquivo, v para fornecer informações detalhadas durante o processo, e f para especificar o nome do ficheiro.
Passo 4: Importar as Configurações da VM para o Proxmox
Embora seja possível criar uma VM manualmente no Proxmox, o seguinte comando permite a criação automática da VM com as configurações adequadas, utilizando o ficheiro OVF extraído:
qm importovf 112 ./teste.ovf proxthin --format qcow2Passo 5: Importar o Disco da VM (VMDK) para a Máquina Virtual
O próximo passo é importar o disco VMDK para a Máquina Virtual. Supondo que o ID da VM seja 169, utiliza o seguinte comando:
qm importdisk 169 teste.vmdk local-lvm --format qcow2Explicação do comando:
qm: Abreviação de QEMU, que significa Quick Emulator.importdisk: Comando utilizado para importar o disco.169: ID da VM no Proxmox, correspondente à nova máquina criada no passo anterior.teste.vmdk: Nome do ficheiro VMDK extraído.local-lvm: Nome do armazenamento LVM configurado na tua instalação; pode ser substituído pelo nome do armazenamento utilizado no teu ambiente.--format qcow2: Especifica o formato de armazenamento para discos virtuais. QCOW2 (QEMU Copy-On-Write) proporciona uma camada de abstração entre o armazenamento físico e a camada virtual, otimizando o espaço em disco e a eficiência.
Passo 6: Adicionar o Disco à Máquina Virtual
Após a importação do disco, será necessário associá-lo à VM. Verifica se o disco está visível na configuração da VM e, se necessário, adiciona-o manualmente através da interface do Proxmox.
Passo 7: Iniciar a Máquina Virtual
Com todos os passos anteriores concluídos, inicia a VM. Se seguiste corretamente as etapas, a VM deverá funcionar sem problemas.
Passo 8: Adicionar uma Interface de Rede Virtual
Finalmente, será necessário adicionar uma interface de rede virtual à VM. Acede à secção de hardware da VM no Proxmox e adiciona a placa de rede. Dependendo do sistema operativo da VM, poderá ser necessário configurar as definições de rede para garantir a conectividade adequada.
Este guia proporciona uma visão abrangente do processo de importação de um ficheiro OVA para o Proxmox, facilitando a integração de VMs pré-configuradas na tua infraestrutura de virtualização.