Tem um PC antigo que gostaria de deitar fora ou doar? Antes de o levar para o centro de reciclagem, é essencial apagar todos os seus dados. E há um pouco mais a fazer do que simplesmente eliminar os seus ficheiros e esvaziar a lixeira.
Este guia ajudará a garantir que todos os seus dados pessoais sejam removidos da máquina para que possa estar seguro de que tudo está apagado antes de a doar ou reciclar.
Primeiro, faça um backup do seu computador
Antes de fazer qualquer coisa, certifique-se de que os seus dados estão protegidos. Quer ser capaz de carregá-los para um novo computador ou, pelo menos, mantê-los em arquivo, para que possa aceder a eles após se desfazer da sua máquina antiga. O melhor plano para fazer backups é a estratégia 3-2-1, onde mantém três cópias dos seus dados em dois tipos de mídia, com uma cópia fora do local. A sua primeira cópia é a que está no seu computador. A segunda cópia pode ser mantida num disco rígido externo ou em outro meio externo. E a terceira cópia deve ser guardada num local fora do site, como na nuvem. Se ainda não está a fazer backup de uma cópia fora do local, agora é um ótimo momento para começar.
Pode facilmente criar um backup usando o Backup do Windows em Windows 7, 8, 8.1, 10 e 11. Se guardar isso num disco rígido externo, pode depois transferir os seus ficheiros para um novo computador ou simplesmente mantê-lo como um backup local. Uma vez feito o backup, está pronto para limpar o disco rígido interno do seu PC.
Como limpar completamente um PC
Na maioria dos casos, limpar um PC envolve simplesmente formatar o disco e reinstalar o Windows usando a função de Reset. Se estiver a reciclar, doar ou vender o seu PC, a função de Reset torna a recuperação de dados suficientemente difícil, especialmente se os seus dados estiverem encriptados (mais sobre isso adiante). Este processo é direto nas versões do Windows 8, 8.1, 10 e 11 e funciona tanto para discos rígidos (HDDs) como para unidades de estado sólido (SSDs).
Como redefinir o Windows 10 e 11
Siga estas instruções para diferentes versões do Windows para redefinir o seu PC:
- Vá a Definições → Sistema (No Windows 10: Atualização e Segurança) → Recuperação.
- Em Redefinir este PC, clique em Redefinir PC. (No Windows 10: Clique em Começar.)
- Escolha Remover tudo. Se não está a deitar fora o seu PC, pode usar Manter os meus ficheiros para dar ao seu computador uma boa limpeza para melhorar o desempenho.
- Será solicitado a escolher reinstalar o Windows via Download da Nuvem ou Reinstalação Local. Se estiver a sentir-se generoso e quiser dar ao próximo proprietário do seu PC uma versão nova do Windows, escolha Download da Nuvem. Isto utilizará dados da Internet. Se estiver a planear reciclar o seu PC, a Reinstalação Local funciona bem.
- Em Definições adicionais, clique em Alterar definições e ative Limpar dados. Isto demora mais, mas é a opção mais segura.
- Clique em Redefinir para iniciar o processo.
Como redefinir o Windows 8 e 8.1
- Vá a Definições → Alterar Definições do PC → Atualização e Recuperação → Recuperação.
- Em Remover tudo e reinstalar o Windows, clique em Começar, depois clique em Seguinte.
- Selecione Limpar totalmente a unidade. Isto demora mais, mas é a opção mais segura.
- Clique em Redefinir para iniciar o processo.
Apagar de forma segura usando ferramentas de terceiros
Se a opção de reset não o tranquiliza totalmente, ou se tem um PC com Windows 7 ou mais antigo, tem outra opção — ferramentas de terceiros. Existem várias boas ferramentas de terceiros que pode usar para apagar o seu disco de forma segura, que iremos abordar a seguir. Estas variam dependendo de se tem um HDD interno ou um SSD.
Como saber se tenho um HDD ou SSD no meu laptop Windows?
A maioria dos desktops e laptops vendidos nos últimos anos terão um SSD, mas pode facilmente verificar para ter a certeza:
- Abra Definições.
- Digite “Desfragmentar” na barra de pesquisa.
- Clique em Desfragmentar e Otimizar as Suas Unidades.
- Verifique o tipo de mídia do seu disco.
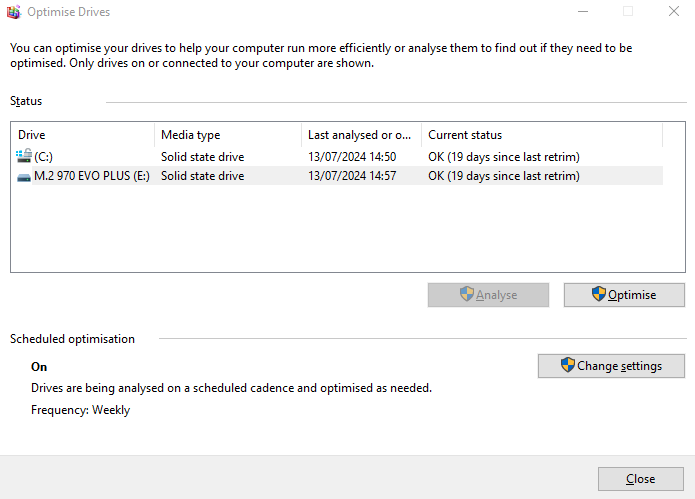
Como apagar de forma segura o seu disco Windows usando ferramentas de terceiros
Agora que sabe que tipo de disco tem, aqui estão as suas opções para apagar o seu disco Windows:
Apagar de forma segura um HDD
O processo para apagar um HDD envolve sobrescrever os dados, e há muitas utilidades disponíveis para fazê-lo você mesmo:
- DBAN: Abreviação de Darik’s Boot and Nuke, o DBAN está disponível há anos e é uma utilidade bem conhecida e confiável para apagar HDDs. Faz várias reescritas (uns e zeros binários) no disco. Vai precisar de o descarregar para um disco USB e executá-lo a partir daí.
- Disk Wipe: Disk Wipe é outra utilidade gratuita que faz várias reescritas de dados binários. Pode escolher entre vários métodos para sobrescrever o seu disco. O Disk Wipe também é portátil, por isso não precisa de o instalar para o usar.
- Eraser: O Eraser também é gratuito. Dá-lhe o máximo controle sobre como apaga o seu disco. Tal como o Disk Wipe, pode escolher entre diferentes métodos que incluem números variados de reescritas, ou pode definir o seu próprio método.
Tenha em mente que qualquer utilidade de apagar disco que faça várias reescritas vai demorar bastante tempo a concluir.
Apagar de forma segura um SSD
Tem algumas opções para apagar de forma segura um SSD. Estas ferramentas de terceiros farão o trabalho:
- Parted Magic: Parted Magic é a ferramenta de apagamento de terceiros mais frequentemente recomendada para SSDs, mas custa 11 dólares. É uma ferramenta inicializável, como algumas das ferramentas de apagamento de HDD — tem de a descarregar para um disco USB e executá-la a partir daí.
- ATA Secure Erase: ATA Secure Erase é um comando que basicamente “choca” o seu SSD. Usa um pico de voltagem para eliminar os eletrões armazenados. Embora isso soe prejudicial (e cause algum desgaste), é perfeitamente seguro. Não sobrescreve os dados como outras ferramentas de apagamento seguro, então há realmente menos dano feito ao SSD.
Encriptar dados num PC Windows
Mesmo que não esteja a desfazer-se do seu computador, encriptar os seus dados é uma boa ideia. Se o seu laptop cair em mãos erradas, a encriptação torna muito mais difícil para os criminosos acederem às suas informações pessoais. Mas, se tem um SSD, encriptar os seus dados é ainda mais importante, tanto antes de o deitar fora quanto em geral. Porquê? A forma como os SSDs armazenam e recuperam dados é diferente dos HDDs.
Os HDDs armazenam dados em locais físicos específicos no prato do disco. Em contraste, os SSDs usam circuitos eletrónicos e células de memória, que estão organizados em páginas e blocos, para armazenar dados. A escrita e reescrita constantes nos mesmos blocos podem desgastar um SSD com o tempo. Para mitigar isso, os SSDs utilizam uma técnica chamada “nivelamento de desgaste”, que distribui os dados por todo o disco, evitando que sejam armazenados apenas em um local físico.
Quando diz a um SSD para apagar dados, ele não sobrescreve os dados existentes. Em vez disso, escreve novos dados em um bloco diferente. Consequentemente, alguns dos seus dados antigos podem permanecer no SSD até que o processo de nivelamento de desgaste eventualmente sobrescreva essas células. Portanto, é inteligente encriptar os seus dados antes de os apagar de um SSD. Isto garante que quaisquer dados residuais estão protegidos. Se algum dado ficar à espreita, pelo menos ninguém poderá lê-lo sem uma chave de encriptação.
Encriptar os seus dados primeiro não é necessariamente um requisito, mas se o Reset do Windows não for suficiente para si e chegou até aqui, pensamos que é um passo que gostaria de dar. O processo não é complicado, mas nem todos os computadores Windows são iguais. Primeiro, verifique se o seu dispositivo está encriptado por padrão:
- Abra o menu Iniciar.
- Desça até ao menu suspenso Ferramentas Administrativas do Windows.
- Selecione Informação do Sistema. Também pode pesquisar por “informação do sistema” na barra de tarefas.
- Se o valor Suporte à Encriptação do Dispositivo for “Cumpre os requisitos”, está tudo pronto — a encriptação está ativada no seu dispositivo.
- Se não estiver, o próximo passo é verificar se o seu dispositivo tem o BitLocker incorporado:
- Abra Definições.
- Digite “BitLocker” na barra de pesquisa.
- Clique em Gerir BitLocker.
- Clique em Ativar BitLocker e siga as instruções.
Se nenhuma dessas opções estiver disponível, pode usar software de terceiros para encriptar o seu SSD interno. O VeraCrypt e o AxCrypt são boas opções. Apenas lembre-se de anotar a senha de encriptação em algum lugar e também o
sistema operativo (SO), versão do SO e a ferramenta de encriptação que usou, para que possa recuperar os ficheiros mais tarde, se desejar.






