Aumente a sua eficiência no terminal Linux dominando estes atalhos de teclado super úteis.
Aprender os comandos do Linux deve ser sempre a sua principal preocupação, mas depois de se sentir confortável com a linha de comandos, há outro aspecto em que deve concentrar a sua atenção.
Não tem ideia de quão úteis são até aprender a utilizá-los para tornar as suas sessões no terminal altamente produtivas.
Portanto, neste tutorial, irei guiá-lo pelos principais atalhos do terminal, acompanhados de exemplos de como os utilizar.
Agora, vamos examiná-los individualmente.
Ctrl + A: Ir para o início da linha
Quando pressionar Ctrl + A, o cursor será movido para o início da linha, o que pode ser muito útil quando escreve um comando longo e deseja fazer alterações no início da linha.
Por exemplo, aqui demonstrei como pode pressionar Ctrl + A em qualquer lugar e ele irá movê-lo para o início da linha:
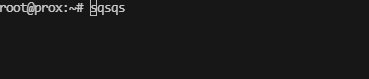
Ctrl + E: Ir para o final da linha
Ao utilizar o terminal, se desejar saltar para o final da linha, pode simplesmente pressionar Ctrl + E e será executada essa ação.
Ctrl + U: Apagar do cursor até ao início da linha
Há momentos em que deseja remover tudo, desde a posição do cursor até ao início da linha.
Nesse caso, tudo o que precisa fazer é usar as teclas de seta para a esquerda para posicionar o cursor de onde deseja apagar até ao início da linha e depois pressionar Ctrl + U:
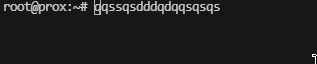
Inseriu a senha da conta com o comando sudo e não tem certeza se a digitou corretamente? Em vez de pressionar a tecla de retrocesso vezes sem conta, basta usar o atalho de teclado Ctrl+U e começar a digitar a senha novamente.
Ctrl + K: Apagar do cursor até ao final da linha
Como pode deduzir pelo título, ao pressionar Ctrl + K, irá remover tudo, desde a posição do cursor até ao final da linha (tudo da posição do cursor para o lado direito).
Para utilizar este atalho, primeiro, deve posicionar o cursor de onde deseja remover o texto até ao final e depois pressionar Ctrl + K, como demonstrado:
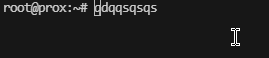
Ctrl + W: Apagar uma única palavra antes do cursor
Isso é o que uso diariamente, pois muitas vezes erro ao digitar comandos e quero remover uma parte do comando. Para isso, basta pressionar Ctrl + W.
Ctrl + L: Limpar o ecrã do terminal
Esta ação não limpa o ecrã do terminal de uma forma completa, mas sim remove a desordem na tela. Se você rolar para cima, ainda poderá ver comandos anteriores e o histórico de execução. Isso é diferente do comando “clear”, que remove completamente o histórico, e você pode ver a execução do comando “clear” no histórico de comandos. No entanto, quando você pressiona Ctrl + L, ele apenas remove a desordem da tela atual, e essa ação não é registrada no histórico (pois não é considerada um comando em si). Como exemplo, aqui, executei o comando “history” e depois pressionei a tecla Ctrl + L para limpar a tela:
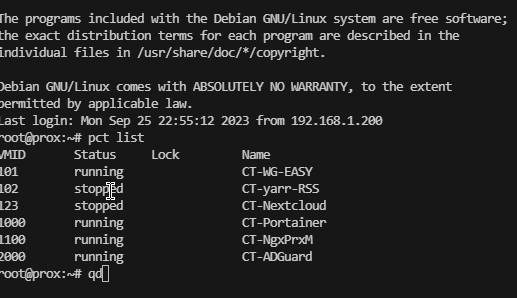
Ctrl + C: Interromper o processo/execução atual
Quantas vezes aconteceu de querer interromper a execução de um comando e não saber como fazê-lo, acabando por fechar o terminal? Bem, em qualquer caso, tudo o que tem de fazer é pressionar Ctrl + C.
Quando pressiona as teclas, envia o sinal SIGINT que acabará por terminar o processo.
Por exemplo, aqui, terminei a execução em curso do comando “ping”:
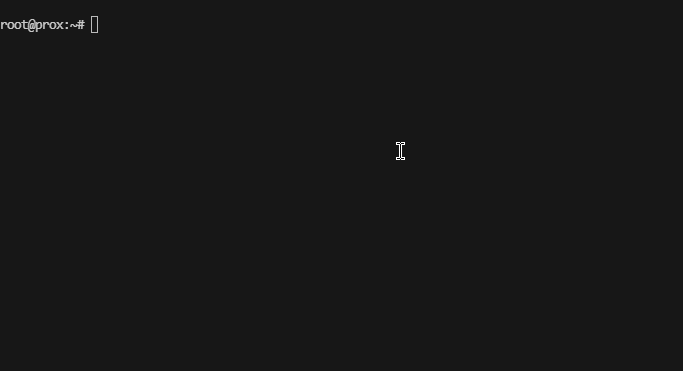
No final, verá o símbolo ^C, indicando que pressionou Ctrl + C para interromper a execução em curso.
No entanto, existem vários processos que podem não ser terminados com o sinal Ctrl + C.
Ctrl + D: Encerrar sessão ou sair do terminal
Pode sempre utilizar o comando “exit” para encerrar uma sessão de shell e o terminal. Também pode utilizar as teclas de atalho Ctrl + D.
Quando pressiona Ctrl + D, irá fazer logout da sessão em curso se estiver a utilizar SSH; irá encerrar a sessão. Se for pressionado novamente, irá fechar o próprio terminal.
Ctrl + Z: Suspender o processo atual
Cancelar um processo em andamento nem sempre é uma boa ideia, pois terá que recomeçar do início.
Nesse caso, pode pressionar Ctrl + Z para pausar o processo em andamento e, posteriormente, pode retomá-lo de onde parou.
Ctrl + R: Pesquisar histórico de comandos
Quando pressiona Ctrl + R, abre um modo de pesquisa no qual pode digitar qualquer parte do comando e ele encontrará o comando correspondente à sequência que digitou.
Quando encontrar o comando desejado, basta pressionar a tecla Enter para executá-lo.
Seta para cima: Mostrar o comando anterior do histórico
Ao pressionar a tecla Seta para cima, será mostrado os comandos previamente executados um por um a partir do histórico de comandos, o contrário acontecerá ao usar a seta para baixo.
Repetir o último comando !!
Há momentos em que deseja executar o comando mais recente uma ou mais vezes e, nesse caso, pode simplesmente digitar !! (exclamação duas vezes).
Mas a execução mais comum e útil deste atalho ocorre quando se esquece de usar o sudo com um comando. Em vez de escrever o comando inteiro novamente, basta usar sudo !!
Repetir uma linha do history
Pode aceder ao histórico dos comandos executados simplesmente ao executar o comando “histórico do bash” no terminal, e cada um terá um número de índice associado:
history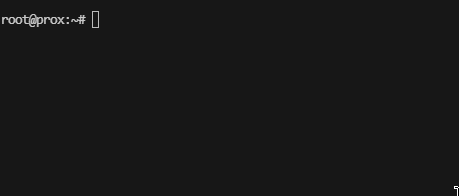
Tab: Auto-completar o comando
Enquanto digita um comando longo, pode digitar metade dele e, em seguida, pressionar a tecla Tab, que o completará automaticamente.
Tab (duas vezes): Listar todas as possíveis conclusões automáticas
Se pressionar a tecla Tab não funcionar, significa que existem várias possibilidades do comando atualmente digitado.
Ctrl + Shift + C: Copiar o texto selecionado
Para copiar texto no terminal, deverá selecionar o texto usando o mouse e, em seguida, pressionar Ctrl + Shift + C para copiar o texto selecionado., Ctrl + Shift + V servirá para colar o texto copiado.






