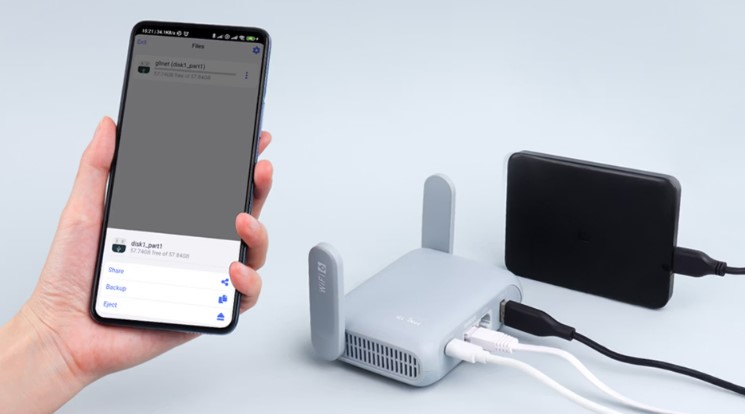Descobre o segredo para atualizar para o Windows 11, versão 24H2 sem te preocupares com os requisitos de sistema! Se instalaste o Windows 11 num PC que não cumpre as exigências mínimas, já sabes que as atualizações de funcionalidades costumam falhar. Enquanto que as atualizações regulares são instaladas sem problemas, as novas funcionalidades podem ser um verdadeiro pesadelo.
O que está a impedir a atualização?
Com cada nova versão, a Microsoft introduz mais barreiras, mas não te preocupes, há um método eficaz para contornar estas restrições e avançar para a última versão do Windows 11, mesmo que o teu hardware não seja compatível. Vamos mostrar-te, passo a passo, como fazer isso!
Passo a Passo para Atualizar para o Windows 11, versão 24H2
- Baixar a ISO do Windows 11, versão 24H2
- Para começar, é necessário fazer o download da imagem ISO do Windows 11 24H2. Uma das melhores ferramentas para isto é o Rufus.
- Nota: Precisas de uma pen USB com pelo menos 16 GB de espaço. Se não tiveres uma pen, usa o FIDO para baixar a ISO do Windows 11.
- Download da ISO
- Acede ao site do Rufus.
- Faz o download da versão mais recente do Rufus (a maioria optará pela versão Windows x64 Standard).
- Executa o Rufus e confirma o aviso do Controle de Conta de Usuário clicando em Sim.
- Na interface, muda de “Selecionar” para “Download”.
- Ativa o Download após selecionar as opções: Windows 11 -> 24H2 -> Windows 11 Home/Pro/Edu -> Escolhe a tua Língua -> x64.
- Clica no botão de download e escolhe um diretório para a imagem ISO.
- Preparar a ISO com Rufus
- Clica no botão Iniciar na interface do Rufus para gravar os arquivos de instalação na pen USB.
- Mantém as configurações padrão de Experiência do Usuário do Windows.
- Clica em OK para começar o processo de gravação na pen USB.
Atualização para o Windows 11, 24H2
Agora, para proceder com a atualização, não basta simplesmente correr o instalador a partir da pen USB. O truque está em contornar as verificações de compatibilidade. Aqui estão os comandos que precisas executar:
reg.exe delete "HKLM\SOFTWARE\Microsoft\Windows NT\CurrentVersion\AppCompatFlags\CompatMarkers" /f 2>NUL
reg.exe delete "HKLM\SOFTWARE\Microsoft\Windows NT\CurrentVersion\AppCompatFlags\Shared" /f 2>NUL
reg.exe delete "HKLM\SOFTWARE\Microsoft\Windows NT\CurrentVersion\AppCompatFlags\TargetVersionUpgradeExperienceIndicators" /f 2>NUL
reg.exe add "HKLM\SOFTWARE\Microsoft\Windows NT\CurrentVersion\AppCompatFlags\HwReqChk" /f /v HwReqChkVars /t REG_MULTI_SZ /s , /d "SQ_SecureBootCapable=TRUE,SQ_SecureBootEnabled=TRUE,SQ_TpmVersion=2,SQ_RamMB=8192,"
reg.exe add "HKLM\SYSTEM\Setup\MoSetup" /f /v AllowUpgradesWithUnsupportedTPMOrCPU /t REG_DWORD /d 1Cria um ficheiro .bat
A forma mais fácil de executar esses comandos é criando um novo ficheiro .bat na mesma pasta. Coloca o ficheiro na raiz da pen USB. Em seguida:
- Clica com o botão direito no ficheiro .bat e seleciona Executar como administrador.
- Confirma o aviso do UAC. Isso fará as alterações necessárias no Registro para ignorar as verificações de compatibilidade.
- Depois de concluído, clica duas vezes em setup.exe para iniciar a atualização.
Segue as instruções e pronto! A atualização para o Windows 11, versão 24H2 deve prosseguir sem problemas.
A tua máquina é compatível com o Windows 11? Já fizeste a atualização para a última versão? Deixa o teu comentário abaixo!