Embora o Windows seja o sistema operativo mais amplamente suportado, o Linux representa uma alternativa significativa. Felizmente, não é necessário fazer uma escolha exclusiva entre eles. Neste guia, apresentaremos o procedimento para realizar o dual boot entre Linux e Windows, proporcionando assim o melhor dos dois mundos, seja utilizando o Windows 10 ou a versão mais recente, Windows 11.
O Linux é particularmente adequado para desenvolvedores e entusiastas, oferecendo uma extensa variedade de software de código aberto e opções de personalização. Para este tutorial, optaremos pelo Ubuntu, conhecido pela sua acessibilidade a iniciantes, embora seja recomendável explorar a nossa lista das melhores distribuições Linux caso deseje experimentar algo diferente.
Passo Inicial: Instalação do Windows
O primeiro passo consiste na instalação do Windows, presumindo que esteja a começar do zero. No contexto do dual boot, o processo é essencialmente o mesmo, com uma distinção crucial.
Em vez de permitir que o Windows ocupe todo o espaço no seu disco rígido, é necessário alocar uma partição para ele. Caso esteja a utilizar vários discos rígidos para o dual boot, é possível permitir que o Windows utilize todo o espaço disponível no disco rígido. Este procedimento é aplicável tanto ao Windows 10 quanto ao Windows 11, embora utilizemos o Windows 10 como exemplo.
Caso não possua um PC Windows adicional para criar a media de instalação, é possível instalar o Windows primeiro antes de instalar o Linux (ainda que seja necessário desfragmentar completamente o disco rígido para criar uma partição para o Linux).
Passo 1: Utilizando o seu PC adicional, faça o download da Ferramenta de Criação de Media do Windows e siga as etapas para criar a media de instalação numa das suas unidades USB em branco. Observação: pode ser solicitado que você formate a unidade, o que resultará na remoção de todos os dados.
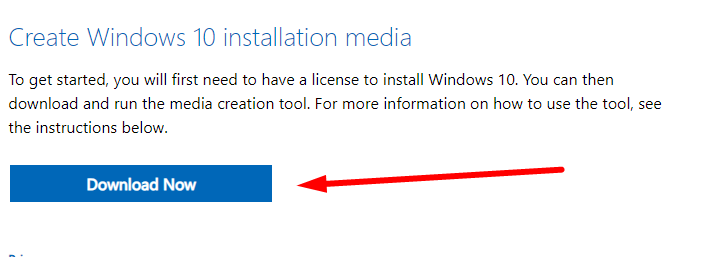
Passo 2: Mantendo a unidade USB de instalação conectada, desligue o PC. Ligue-o novamente e pressione rapidamente a tecla F12 no teclado enquanto o computador inicializa. Isso o direcionará para um menu de inicialização. Selecione a sua unidade USB do Windows e prossiga.
Passo 3: Siga as etapas do instalador do Windows até chegar à página “Que tipo de instalação você deseja”. Escolha “Personalizado: Instalar apenas o Windows”.
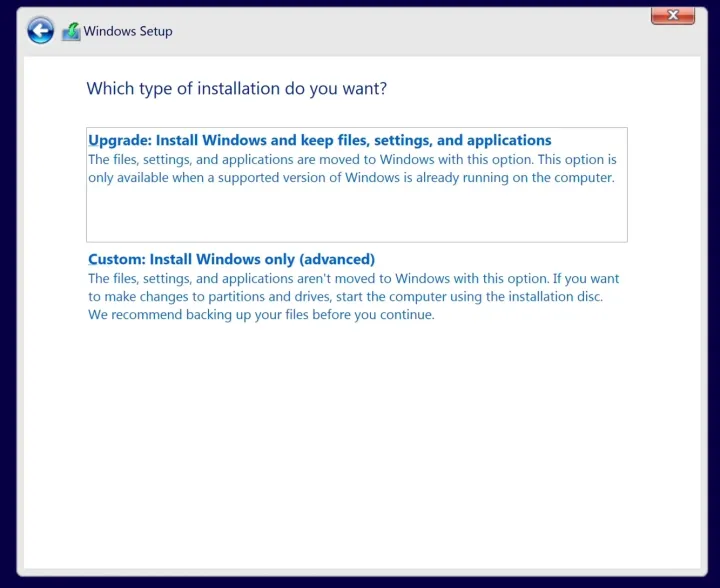
Passo 4: É necessário criar uma partição no seu disco rígido. É provável que você visualize várias partições aqui, a menos que esteja a utilizar um disco rígido totalmente novo. Supondo que deseje começar do zero, exclua as partições (observação: isso resultará na remoção de todos os dados do seu disco rígido, portanto, certifique-se de ter feito backup).
Passo 5: Selecione o seu disco rígido e clique em “Novo” para criar uma nova partição. Defina o tamanho desejado para a partição e confirme. Este será o espaço total ao qual o Windows terá acesso, sendo necessário espaço adicional para a instalação do Linux. Recomendamos dividir o espaço vazio ao meio, alocando metade para o Windows e metade para o Linux.
Siga as etapas restantes da instalação para concluir.
Procedimento para a Instalação do Linux
A instalação do Windows primeiro é uma abordagem recomendada, visto que facilita a instalação do Linux. Se o Windows já estiver instalado, ainda será possível realizar o dual boot com o Linux, embora seja necessário criar uma nova partição no seu disco rígido.
Utilizaremos o Ubuntu como exemplo, embora o processo seja semelhante para a maioria das distribuições Linux.
Passo 1: Faça o download da versão mais recente do Ubuntu e armazene-a num local de fácil acesso. Pegue a sua segunda unidade USB em branco e insira-a no seu computador.
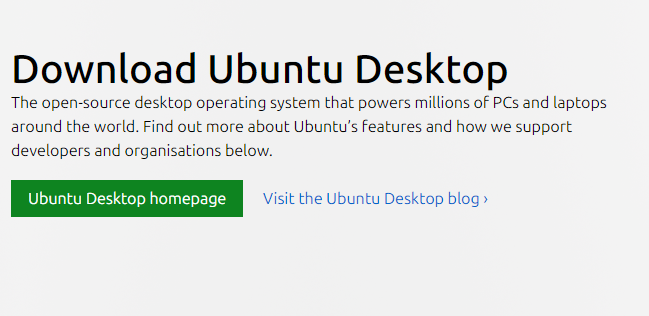
Passo 2: Faça o download do balenaEtcher e abra-o. Selecione a sua unidade USB em branco e a imagem do Ubuntu e execute o software para criar a sua media de arranque do Linux.
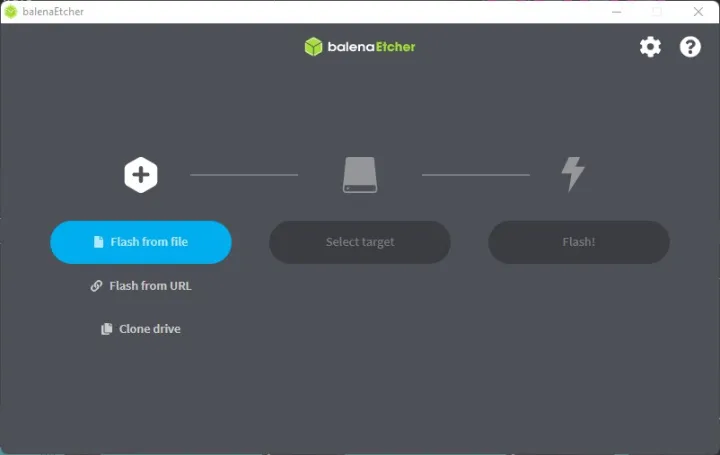
Passo 3: Mantendo a unidade USB do Linux conectada, reinicie o computador e pressione rapidamente a tecla F12 para entrar no menu de inicialização. Selecione a sua unidade USB do Linux para inicializar na tela de instalação.
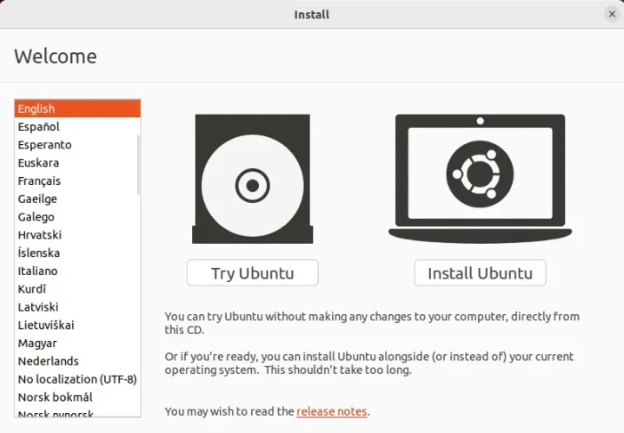
Passo 4: Você terá a opção de “Experimentar” ou “Instalar” o Ubuntu. Caso esteja inseguro quanto ao Linux, experimente o sistema operativo primeiro. Ele pode ser executado a partir da sua unidade USB, embora com desempenho reduzido. Após decidir-se, selecione “Instalar o Ubuntu” para prosseguir.
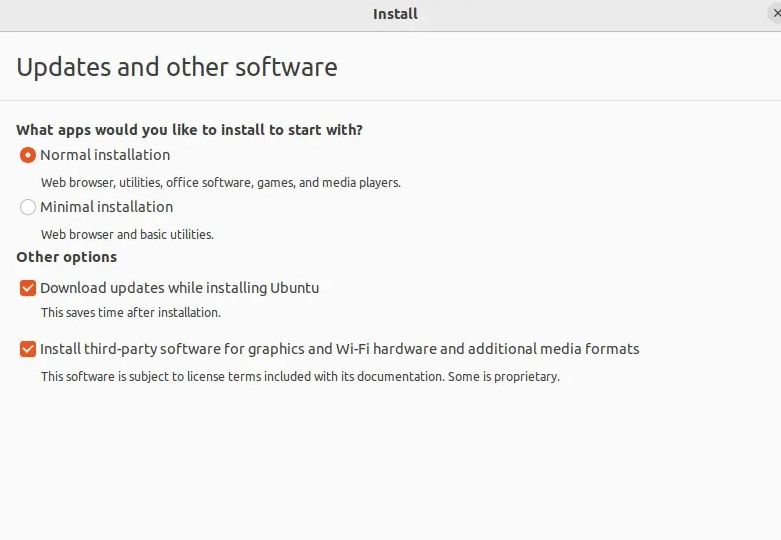
Escolha o layout do teclado e o idioma, optando por uma instalação “Normal”. Certifique-se de marcar ambas as caixas na secção “Outras opções” desta tela.
Passo 5: O Ubuntu detetará automaticamente se o Windows está instalado. Selecione “Instalar o Ubuntu ao lado do Windows 10” nesta tela. A outra opção, “Apagar disco e instalar o Ubuntu”, removerá o Windows do seu PC.
Passo 6: Se começou com um disco rígido vazio, concluiu o processo. Termine a instalação e utilize o menu de inicialização mencionado anteriormente para escolher em qual sistema operativo inicializar (selecione a partição do disco rígido desejada).
Caso o Windows esteja a ocupar todo o disco rígido, visualizará uma tela que permitirá alocar espaço em disco para o Ubuntu. Escolha quanto espaço deseja alocar e prossiga. No entanto, é recomendável criar uma partição através do Windows primeiro para evitar a exclusão acidental de dados.
A maioria das distribuições Linux iniciará num menu de inicialização que permitirá a escolha entre Linux e Windows, embora seja possível que tenha de utilizar o menu de inicialização para escolher qual sistema operativo deseja carregar.
O dual boot amplia as possibilidades no seu PC, e o procedimento é relativamente simples. A única consideração a ter em mente é a partilha de ficheiros entre o Windows e o Linux. Se estiver a utilizar um disco rígido externo, um sistema operativo pode interagir bem com os ficheiros, enquanto o outro pode não oferecer a mesma compatibilidade.






