A RAM é um dos componentes essenciais de qualquer computador. Quando começa a apresentar falhas, surgem problemas como crashes e questões de desempenho, mesmo quando se possui a melhor RAM disponível. Por vezes, a instabilidade na RAM pode não ser óbvia, tornando crucial o conhecimento de como testar a RAM.
A instabilidade varia em intensidade, e dependendo do grau de instabilidade na RAM, podem ocorrer diferentes problemas. Uma RAM ligeiramente instável pode resultar em um desempenho um pouco abaixo do esperado, ocasionalmente causando crashes. Aumentando a instabilidade, observam-se mais problemas de desempenho e mais ocorrências da Tela Azul da Morte (BSOD). Por exemplo, a mensagem de erro BSOD “page fault in non-paged area” é um indício de instabilidade na RAM.
Diagnóstico de Memória do Windows
O Windows possui uma ferramenta integrada de teste de memória chamada Diagnóstico de Memória do Windows. Trata-se de uma ferramenta simples, mas geralmente eficaz para identificar problemas na RAM. Antes de iniciar, é crucial salvar todos os dados, pois será necessário reiniciar o computador.
Passo 1: Acesse a barra de pesquisa do Windows e digite “diagnóstico de memória”. Selecione a opção correspondente.
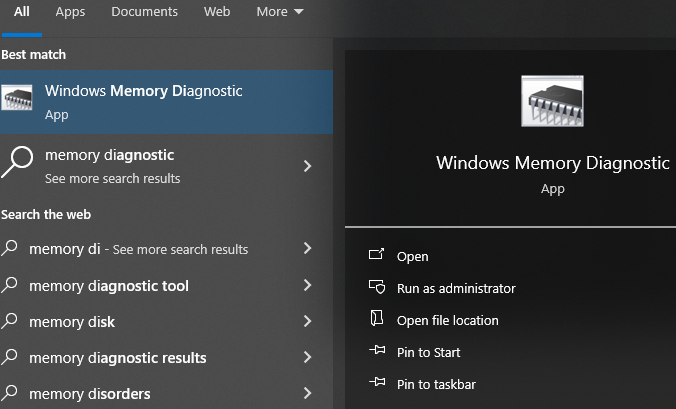
Passo 2: Na janela exibida, clique na primeira opção para reiniciar automaticamente o computador.
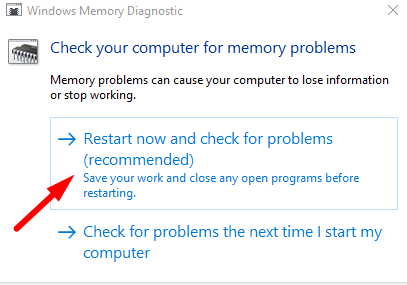
Passo 3: Após o reinício, uma tela azul informará que a RAM está sendo testada, processo que leva de 15 a 30 minutos.
Passo 4: Ao término do teste, o computador reiniciará para o Windows. Após o login, uma notificação indicará se a RAM passou no teste. Em caso de falha, significa que a RAM está instável e deve ser substituída.
MemTest86
Se o computador passar no Diagnóstico de Memória do Windows, mas ainda suspeitar de problemas na RAM, é recomendável utilizar o MemTest86, um teste abrangente desenvolvido pela PassMark. Similar ao Diagnóstico de Memória do Windows, este teste é executado fora do ambiente Windows, impossibilitando o uso do computador durante o processo. Tudo o que é necessário para o MemTest86 é um dispositivo de armazenamento USB, que será formatado, portanto, certifique-se de não ter dados importantes no dispositivo.
Passo 1: Baixe a versão gratuita do MemTest86 no site da PassMark, obtendo um arquivo .zip.

Passo 2: Descompacte o arquivo .zip e copie/cole seu conteúdo em uma nova pasta.
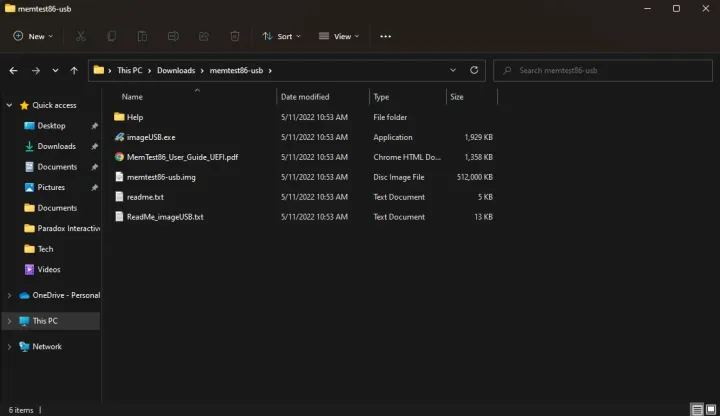
Passo 3: Conecte o dispositivo de armazenamento USB e execute o imageUSB.exe. Novamente, o dispositivo será formatado, então assegure-se de não ter dados importantes nele.
Passo 4: Na parte superior da janela, selecione o dispositivo de armazenamento desejado para o MemTest86. Em seguida, localize o botão “Write” na parte inferior e selecione-o. O programa solicitará confirmação, pois essa etapa formata o dispositivo. Após cerca de um minuto, uma notificação indicará que a imagem está completa, indicando que o dispositivo está pronto para usar o MemTest86. Antes de prosseguir, salve todos os dados, pois o computador será reiniciado em breve.
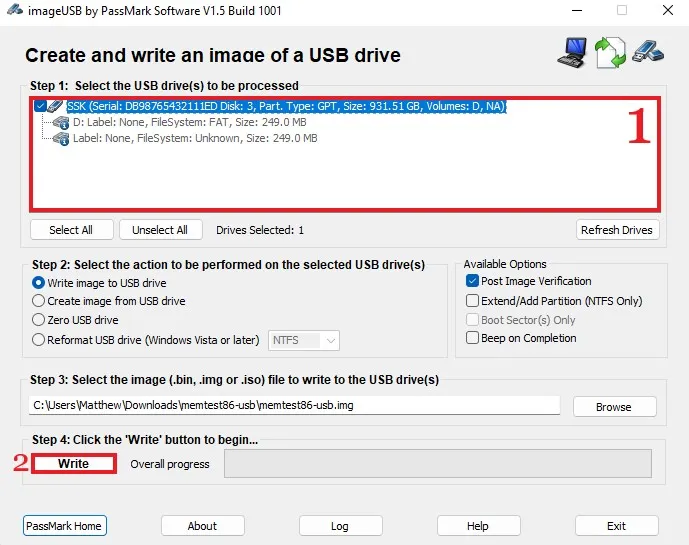
Passo 5: Inicialize a partir do dispositivo USB. Na barra de pesquisa do Windows, procure por “inicialização avançada”, que deve exibir as “opções avançadas de inicialização”. Selecione esta opção.
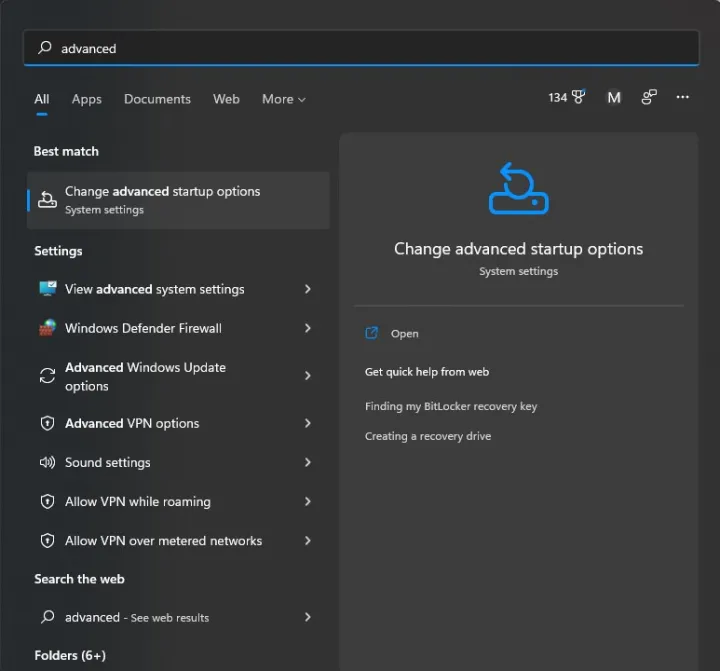
Passo 6: Na tela rotulada como “inicialização avançada”, clique no botão “Reiniciar agora”. O computador será reiniciado.
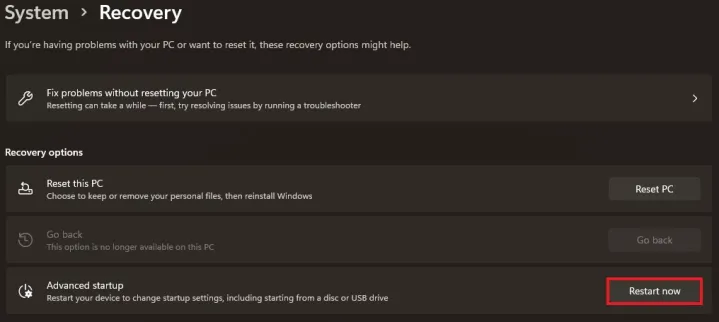
Passo 7: Após o reinício, a tela de recuperação do Windows será exibida. Clique em “Escolher um dispositivo” e selecione o dispositivo USB, possivelmente chamado de “UEFI: Dispositivo Removível”.
Passo 8: O MemTest86 será carregado, iniciando o teste imediatamente. O processo pode levar aproximadamente três horas, portanto, seja paciente.
Passo 9: Ao término do teste, uma mensagem indicará se a RAM foi aprovada ou reprovada. Em caso de falha, é necessário substituir a RAM, possivelmente por uma das melhores opções para jogos.
Se a RAM não passar em nenhum dos testes, está instável ou defeituosa. Existem algumas soluções que podem ser consideradas.
Primeiramente, se a RAM estiver sendo overclocked, pode ter ocorrido um overclock excessivo, sendo necessário reverter as configurações. Restaure a RAM para a velocidade e timings padrão ou reduza o overclock e realize um novo teste. O overclocking da RAM é delicado, e até mesmo um pequeno overclock pode tornar a RAM instável. Se enfrentar dificuldades com o overclock, consulte nosso guia.
Se não houver alterações na RAM, pode existir uma incompatibilidade de sistema. Embora a RAM seja compatível com qualquer placa-mãe correspondente, nem toda RAM é compatível com todos os sistemas. Cada placa-mãe geralmente possui uma lista de kits de RAM confirmados para funcionar corretamente. Se o computador estiver apresentando problemas nas configurações padrão, experimente reduzir a velocidade da RAM para aumentar a estabilidade, seguindo nosso guia de overclocking de RAM e diminuindo a velocidade do clock. Isso resultará em uma perda de desempenho, mas é preferível a um computador instável.
Se a RAM for confirmada como compatível com a placa-mãe, se estiver usando um laptop ou um PC pré-montado sem modificações, ou se os problemas de instabilidade surgiram repentinamente, a RAM pode estar falhando. Se você comprou e instalou a RAM no seu próprio PC, e ela ainda estiver na garantia, é possível obter um novo kit do fabricante. No caso de laptops ou PCs pré-montados sem alterações, pode ser necessário obter uma substituição ou reparo no local onde adquiriu o computador.
Outra opção é substituir a RAM por conta própria. Para desktops pré-montados que utilizam peças padrão (como desktops da Maingear e CyberPower, por exemplo) ou se você montou o seu próprio PC, compre outro kit de RAM validado para a sua placa-mã
e e instale-o conforme o procedimento padrão. Se o computador for pré-montado com peças proprietárias (como desktops da HP e Dell) ou se for um laptop, provavelmente será necessário um kit de RAM certificado pela OEM. Esses kits podem ser mais difíceis de encontrar, portanto, realize uma pesquisa adequada antes da compra.






