Um Disco de NAS (Network Attached Storage) é um dispositivo de armazenamento que não faz parte física do seu computador, mas funciona como uma unidade adicional acessível a partir de qualquer dispositivo na sua rede. No entanto, quando o Disco de NAS continua a desconectar, pode ser devido a uma configuração incorreta. Siga as soluções abaixo para resolver o problema no seu sistema.
Correção 1 – Modificar o Registo
Ajustar o registo pode ajudar a resolver o problema, aumentando o tempo limite padrão da ligação.
Passo 1
- Pressione as teclas Windows + R.
- No campo de texto, digite “regedit” e clique em “OK”.
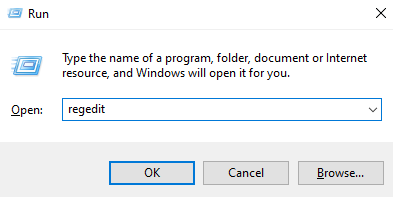
Aviso:
Antes de fazer qualquer alteração, crie uma cópia de segurança do registo. No Editor de Registo, clique em “Ficheiro” > “Exportar” para guardar uma cópia de segurança.
- Navegue até à seguinte localização:
HKEY_LOCAL_MACHINE\SYSTEM\CurrentControlSet\Services\lanmanserver\parameters - No lado direito, procure a chave “autodisconnect” e clique duas vezes nela.
- Altere a base para “Hexadecimal” e defina o valor como “ffffffff”.
- Clique em “OK”.
Nota:
Se não encontrar a chave “autodisconnect”:
a. Clique com o botão direito no espaço vazio, selecione “Novo” > “Valor DWORD (32 bits)”.
b. Nomeie a nova chave como “autodisconnect” e defina o valor como “ffffffff”.
Correção 2 – Modificar a Política de Grupo
- Abra o editor de políticas de grupo.
- Vá para Configuração do Utilizador > Preferências > Definições do Windows > Mapeamento de Unidades.
- Altere a política para “Actualizar”.
Correção 3 – Activar Cache de DNS
Activar a cache DNS através do registo pode ajudar.
- No Editor de Registo, vá até:
HKEY_LOCAL_MACHINE\SYSTEM\CurrentControlSet\Services\Dnscache
- Clique duas vezes em “Start” e defina o valor para “2”.
Passo 2 – Adicionar Ligações Ligadas Ativadas
- No Editor de Registo, vá até:
Computer\HKEY_LOCAL_MACHINE\SOFTWARE\Microsoft\Windows\CurrentVersion\Policies\System - Crie um novo valor DWORD (32 bits) chamado “EnableLinkedConnections” e defina o valor para “1”.
Passo 3 – Permitir Início de Sessão Inseguro
Permitir o início de sessão inseguro pode ajudar a estabilizar a conexão.
- No Editor de Registo, vá até:
Computer\HKEY_LOCAL_MACHINE\SYSTEM\CurrentControlSet\Services\LanmanServer\Parameters - Crie ou modifique a chave “AllowInsecureGuestAuth” e defina o valor para “1”.
Passo 4 – Apagar e recriar a unidade mapeada
Eliminar e recriar a ligação ao Disco de NAS pode resolver o problema.
- No Editor de Registo, vá até:
Computer\HKEY_CURRENT_USER\Network - Elimine a chave correspondente à letra da unidade do Disco de NAS.
- Em seguida, vá até:
Computer\HKEY_CURRENT_USER\SOFTWARE\Microsoft\Windows\CurrentVersion\Explorer\Map Network Drive MRU - Elimine as entradas correspondentes.
Depois de eliminar as entradas, reinicie o computador, e recrie a ligação ao Disco de NAS.
Correção 4 – Executar comando CMD
Se as alterações no registo não resolverem, tente um comando no CMD.
- Pressione Windows + S, escreva “cmd” e execute como administrador.
- Execute o seguinte comando para desactivar a desconexão automática:
net config server /autodisconnect:-1Correção 5 – Desativar Ficheiros Offline
Desactivar a funcionalidade de Ficheiros Offline pode resolver o problema.
- Pressione Windows + R, digite “mobsync” e clique em “OK”.
- Na janela Centro de Sincronização, clique em “Gerir Ficheiros Offline” e desactive-os.
Depois, reinicie o computador e teste a conexão ao Disco de NAS.
Correção 6 – Usar o Editor de Políticas de Grupo
Alterar as configurações de políticas de grupo pode ajudar.
- Pressione Windows + R, digite “gpedit.msc” e clique em “OK”.
- Navegue até:
Configuração do Computador > Modelos Administrativos > Sistema > Início de Sessão - Active a política “Sempre Esperar pela rede no arranque e início de sessão do computador”.
NOTA
Este método pode resultar num tempo de arranque mais longo, pois o sistema tentará conectar-se ao Disco de NAS ao iniciar.
Se o problema persistir, configure um script de política de grupo:
- Vá para Configuração de Computador > Políticas > Configuração do Windows > Scripts (Arranque/Início de Sessão) > Início de Sessão.
- Adicione o seguinte script:
net use * /delete /yes
net use /persistent:no
net use Z: \\Servidor\pastaNota: Substitua “Z” pela letra do Disco de NAS.
Correção 7 – Desligar o arranque rápido
Se o computador estiver configurado para iniciar muito rapidamente, a rede pode desconectar-se com frequência. Siga os passos abaixo para desativar o arranque rápido e resolver o problema:
- Prime Windows + R simultaneamente para abrir a janela Executar.
- Copie e cole o seguinte comando e pressione Enter para executá-lo:
powercfg.cplA janela de Opções de Energia será aberta.
- Clique em Escolher o que os botões de energia fazem.
- Em seguida, clique em Alterar definições que estão atualmente indisponíveis.
- Na secção Definições de encerramento, desmarque a opção Ligar arranque rápido (recomendado).
- Clique em Guardar alterações.
Depois de desligar o arranque rápido, reinicie o computador. Conecte-se novamente à rede ou ao computador remoto para verificar se o problema foi resolvido.
Seguindo estas etapas, deverá conseguir resolver os problemas de desconexão do Disco de NAS no Windows 10/11. Assegure-se de testar cada correção, uma de cada vez, para identificar qual resolve o problema no seu ambiente específico. Com as soluções adequadas, o seu acesso ao Disco de NAS deverá tornar-se estável e fiável.






