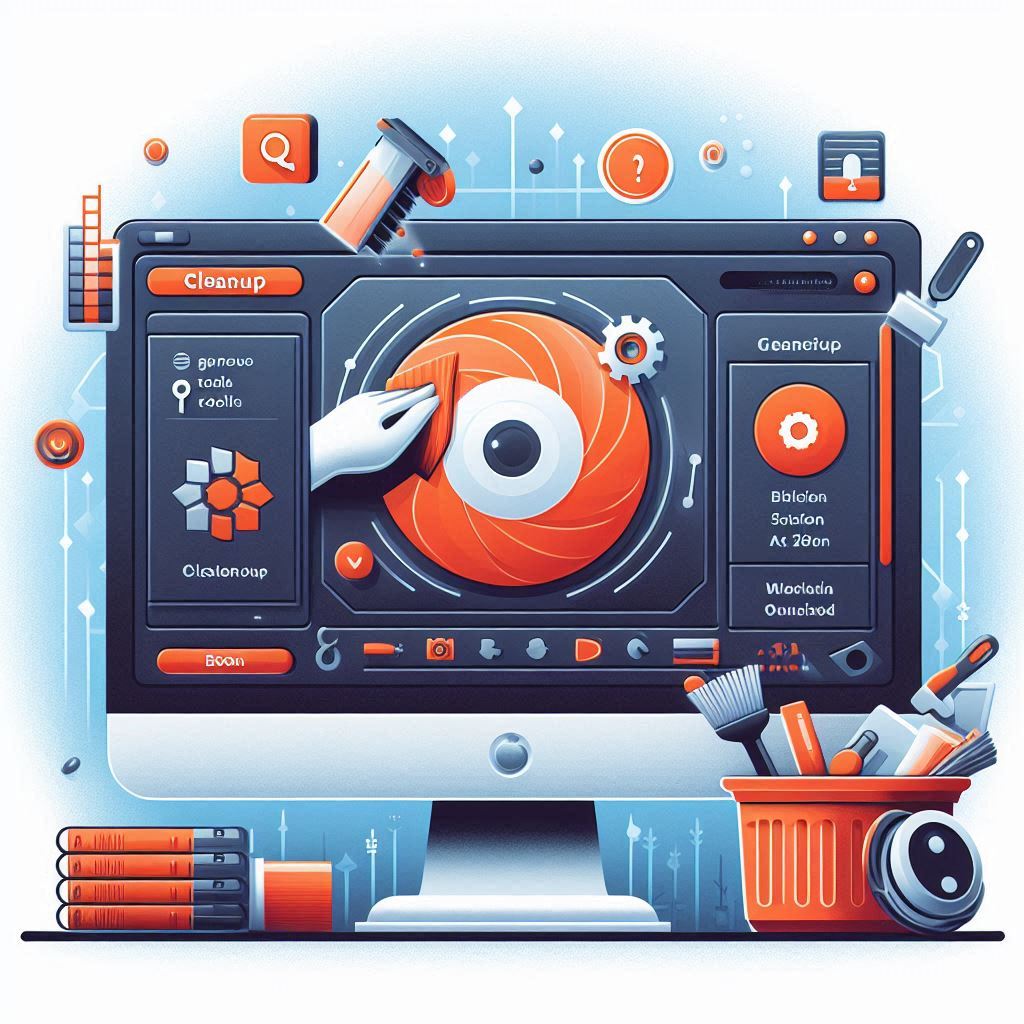Quer transformar o seu Ubuntu num verdadeiro foguete? Manter o sistema limpo e eficiente é essencial para garantir um desempenho ágil e prolongar a vida útil do seu computador. Com o tempo, o seu sistema pode ficar sobrecarregado com arquivos desnecessários, pacotes desatualizados e configurações residuais que podem arrastar a sua máquina para um ritmo mais lento. Não se preocupe, porque neste guia você descobrirá 10 passos fáceis e eficazes para desintoxicar o seu Ubuntu, liberar espaço e aumentar a estabilidade do sistema. Prepare-se para dar uma nova vida ao seu computador com estas dicas práticas!
Passo 1: Limpar o Cache do APT
O cache do APT armazena cópias de todos os pacotes descarregados, que ao longo do tempo podem ocupar um espaço precioso. Para liberar espaço sem afetar o software instalado, execute no terminal:
sudo apt cleanEste comando remove os arquivos de pacotes que não são mais necessários.
Passo 2: Remover Kernels Antigos
Os kernels antigos acumulam-se e ocupam espaço. Cada atualização do sistema instala uma nova versão do kernel, mas as versões antigas permanecem. Para removê-las, use:
sudo apt-get --purge autoremoveEste comando elimina as versões antigas e não usadas do kernel, mantendo a atual.
Passo 3: Eliminar Pacotes Órfãos
Os pacotes órfãos, que eram necessários para aplicativos removidos, podem ser eliminados. Para isso, execute:
sudo apt-get autoremoveEste comando detecta e remove automaticamente pacotes que já não são necessários.
Passo 4: Limpar Snaps Não Utilizados
Os Snaps podem deixar versões antigas não utilizadas. Liste todos os snaps com:
sudo snap list --allDepois, remova as versões não usadas especificando o nome e o número da revisão:
sudo snap remove <snap_name> --revision <revision_number>Substitua <snap_name> e <revision_number> pelos nomes e números reais.
Passo 5: Desinstalar Aplicações Não Utilizadas
Aplicações não usadas ocupam espaço e recursos. Desinstale-as através do Software Center ou do terminal:
sudo apt-get remove --purge <application_name>Troque <application_name> pelo nome do aplicativo que deseja remover.

Passo 6: Limpar Arquivos de Log
Arquivos de log podem crescer e ocupar muito espaço. Para limpá-los, utilize:
sudo journalctl --vacuum-time=2weeksEste comando elimina arquivos de log mais antigos que duas semanas.
Passo 7: Limpar o Cache de Miniaturas
O cache de miniaturas armazena pré-visualizações de imagens para agilizar a navegação. Limpe-o com:
rm -rf ~/.cache/thumbnails/*Este comando elimina todos os arquivos do diretório de cache de miniaturas.
Passo 8: Excluir Arquivos de Configuração Antigos
Arquivos de configuração antigos de softwares desinstalados podem poluir o sistema. Para removê-los, execute:
sudo apt-get purge $(dpkg -l | awk '/^rc/ { print $2 }')Este comando purga todos os arquivos de configuração residuais.
Passo 9: Limpar o Cache de Pacotes
Limpe o cache de pacotes para liberar espaço. Este cache armazena arquivos de pacotes descarregados que podem acumular-se. Para limpá-lo, use:
sudo apt-get autocleanEste comando remove pacotes que não podem mais ser descarregados.
Passo 10: Use o BleachBit para Limpeza Completa
O BleachBit é uma ferramenta poderosa que limpa diversas áreas do seu sistema, incluindo cache, arquivos temporários e logs. Instale e execute com:
sudo apt-get install bleachbit
sudo bleachbitCom o BleachBit aberto, selecione as áreas do sistema que deseja limpar.
Conclusão
Manter o Ubuntu limpo não precisa ser complicado. Ao seguir estes dez passos simples, você garantirá que o seu sistema funcione de maneira suave e eficiente. Realize essas tarefas periodicamente para evitar problemas e manter o desempenho do seu computador no máximo. Boas limpezas e uma navegação mais rápida!