Desfrute de uma Live USB com persistência para que as alterações feitas nas sessões em direto sejam guardadas. Aprenda a criar uma USB persistente neste tutorial.
E se eu lhe disser que pode transportar um sistema Ubuntu completo numa unidade de disco removível?
Instalar o Ubuntu numa unidade USB externa pode ser um processo complicado. A opção mais simples é criar uma USB Live com armazenamento persistente que irá guardar todas as alterações que fizer nela.
E acredite em mim, o processo é semelhante ao uso do BalenaEtcher ou de qualquer ferramenta de gravação para criar uma unidade de arranque.
Mas antes disso, vamos dar uma vista de olhos ao que significa uma Live USB persistente.
O que é um Live USB persistente?
Quando se utiliza uma unidade USB com o sistema Linux em modo live, é importante notar que quaisquer modificações realizadas durante a sessão em live serão perdidas. Caso se reinicie o sistema a partir da unidade USB, será necessário reconectar-se à rede Wi-Fi e todos os ficheiros descarregados e aplicações instaladas anteriormente não estarão mais disponíveis. É neste contexto que uma unidade USB com modo live persistente desempenha um papel crucial.
Este tipo de dispositivo permite conservar todas as alterações efetuadas durante a utilização do sistema. Assim, é possível manter a unidade USB como um sistema operativo externo que preserva todas as modificações efetuadas, como a criação de contas de utilizador, a instalação de pacotes e outras ações comuns realizadas num computador convencional.
Naturalmente, a capacidade de armazenamento necessário dependerá do tamanho do disco utilizado. Em suma, a ideia central reside na preservação das alterações efetuadas. Prosseguiremos com as instruções sobre como criar uma unidade USB com o sistema Ubuntu em modo live e persistente.
Como criar uma unidade Ubuntu persistente
Neste tutorial, vou guiá-lo através do processo de criação de um USB Ubuntu persistente:
No Windows, usando a ferramenta Rufus
No Linux, usando a ferramenta mkusb
É importante observar que nem todas as distribuições Linux suportam a persistência, e, portanto, o método descrito pode ou não ser aplicável para criar uma unidade USB persistente com outras distribuições. A persistência é uma característica específica de algumas distribuições Linux, como o Ubuntu, que permite a preservação de alterações e dados entre sessões de uso a partir da unidade USB.
Se você pretende criar uma unidade USB persistente para uma distribuição Linux diferente, é crucial consultar a documentação e os recursos específicos dessa distribuição. Os métodos e requisitos para alcançar a persistência podem variar significativamente dependendo da distribuição em questão.
Método 1: Criar uma unidade persistente do Ubuntu no Windows
Para criar uma unidade persistente do Ubuntu no Windows, utilizaremos o Rufus, uma ferramenta gratuita e de código aberto para gravar arquivos ISO em unidades USB.
Visite a página oficial de download do Rufus para obter o arquivo executável para Windows:
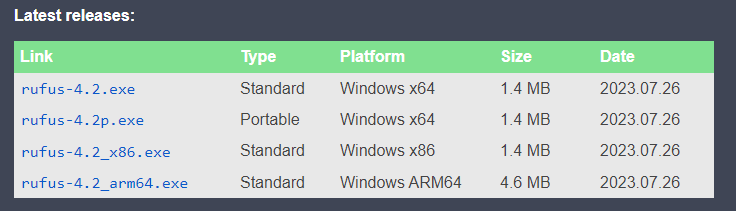
Agora, abra o Rufus, e ele solicitará privilégios de administrador. Conceda essas permissões, pois está prestes a fazer alterações em uma unidade externa, e as permissões são imprescindíveis para esse fim.
Em seguida, siga as etapas fornecidas para utilizar o Rufus a fim de criar uma unidade USB persistente:
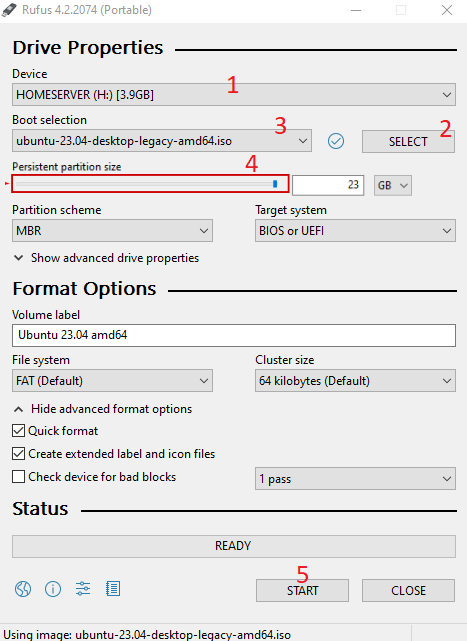
- Selecione o dispositivo USB (se houver apenas uma unidade USB, ela será pré-selecionada por padrão).
- Clique no botão “Selecionar” para escolher o arquivo ISO no gerenciador de arquivos.
- Você pode usar o controle deslizante ou especificar diretamente o tamanho da unidade persistente (você pode selecionar o tamanho máximo sem preocupações).
- Deixe as outras opções com as configurações padrão (a menos que você tenha um entendimento preciso de sua configuração).
- Clique no botão “Iniciar” para iniciar o processo de gravação.
Irá mostrar avisos informando que os dados na unidade selecionada serão apagados, por isso pode ignorá-los com facilidade.
Depois de concluído, vamos ver como pode aceder diretamente às configurações UEFI no Windows.
Boot a partir da unidade USB (a maneira fácil)
Este método deverá ser eficaz para a maioria dos utilizadores. Caso não seja, pode sempre recorrer ao método tradicional reiniciando o sistema e pressionando as teclas Esc, Delete, F1, F2, F10, F11 ou F12.
Para seguir o método mais simples, pressione as teclas Win + X e inicie o Windows PowerShell como administrador:
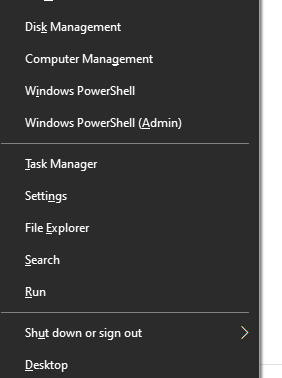
Assim que visualizar o prompt, basta executar o seguinte comando:
shutdown.exe /r /fwEle agendará o desligamento e em breve você será direcionado para o firmware UEFI.
A partir daí, escolha a unidade USB como a primeira preferência para inicializar e salve as alterações na BIOS.
Verá um ecrã de arranque GRUB normal:
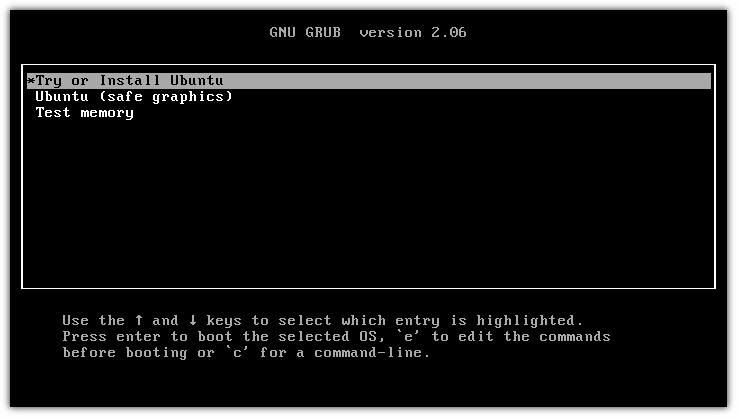
Depois de inicializar, selecione a opção para testar o Ubuntu e a partir daí poderá salvar as alterações, que não serão removidas mesmo se reiniciar o sistema.
Método 2: Criar uma unidade persistente do Ubuntu no Ubuntu Linux
🚧 Este método provavelmente funcionará apenas com imagens ISO do Ubuntu e Debian.
Para aqueles que não estão familiarizados, o mkusb é uma ferramenta de interface gráfica que facilita a gravação de imagens ISO em unidades de disco, ao mesmo tempo em que oferece recursos adicionais, como a criação de uma unidade persistente no Ubuntu.
Quanto à instalação, você deve adicionar o PPA do mkusb (Arquivo de Pacote Pessoal) usando o seguinte comando:
sudo add-apt-repository ppa:mkusb/ppaPara que as alterações tenham efeito no repositório, atualize o índice do repositório com o seguinte comando:
sudo apt updatePor fim, instale o mkusb e outros pacotes com o seguinte comando:
sudo apt install --install-recommends mkusb mkusb-nox usb-pack-efiEstá feito!
Primeiro, inicie a ferramenta mkusb a partir do menu do sistema. Ela pedirá que introduza a sua palavra-passe de superutilizador.
Assim que terminar, ele mostrará um aviso de que todos os dados na unidade serão apagados e substituídos pelos novos dados.
Basta pressionar o botão “OK”
Aviso de que os dados serão apagados
E ele mostrará várias ações que podem ser realizadas com a ferramenta mkusb. Delas, você deve selecionar a primeira opção “Instalar (criar um dispositivo de inicialização)”
Selecione a primeira opção na ferramenta mkusb para criar uma unidade USB persistente do Ubuntu
Após isso, ele mostrará várias opções para a instalação. A partir daí, selecione a terceira opção ‘Persistent live’ – apenas Debian e Ubuntu:
Selecione a terceira opção ‘Persistent live’ na ferramenta mkusb – apenas Debian e Ubuntu.
No próximo passo, ele pedirá que você escolha entre vários métodos.
A menos que você esteja usando algo específico, como uma versão extremamente reduzida, opte pelo primeiro método chamado “dus-Iso2usb”:
Selecione a opção grub
Em seguida, ele pedirá que você selecione o arquivo ISO no gerenciador de arquivos:
Selecione um arquivo ISO para criar uma unidade USB persistente a partir do Ubuntu
Ele mostrará o nome do arquivo ISO selecionado, juntamente com as ferramentas que serão utilizadas para criar uma unidade USB persistente.
Em seguida, você deve selecionar a unidade que precisa ser gravada com o arquivo ISO previamente selecionado:
Escolha a unidade para criar a unidade persistente
Após concluído, você terá três opções. Se você não souber qual usar, pressione o botão “Usar configurações padrão”, mas para a maioria dos utilizadores, a segunda opção “grold” será suficiente (eu escolherei a mesma):
Escolha o carregador de inicialização
Depois de ter certeza de que tudo está correto, escolha a opção “Avançar” para iniciar o processo de gravação:
Selecione a opção “Avançar” no mkusb para criar uma unidade USB persistente
E o processo de gravação será iniciado!
Processo de gravação para criar uma unidade USB persistente do Ubuntu
Lembre-se de que este processo levará mais tempo em comparação com a gravação normal que você faz usando o BalenaEtcher!
Após a conclusão, você receberá uma notificação de que o processo foi concluído e poderá desconectar e reconectar a unidade para ver as alterações.
Arranque a partir da unidade USB persistente
Para inicializar a partir da unidade USB, você pode reiniciar o sistema, pressionar a tecla correspondente várias vezes e chegar lá, mas NÃO!
Esse é um método antigo.
Existe uma maneira simples de acessar a BIOS no Linux, onde tudo o que você precisa fazer é executar o seguinte comando no terminal:
systemctl reboot --firmware-setupDepois de inicializar a partir da USB, você terá duas opções:
ISO com modo persistente
Inicializar no modo live
Conforme o nome sugere, escolha a primeira opção para inicializar no modo persistente do Ubuntu.
Agora, pode fazer alterações, como instalar os seus pacotes favoritos, criar um novo utilizador e muito mais!
Leve várias ISOs numa única unidade!
Sabia que pode transportar várias ISOs numa única unidade e que essas ISOs podem ser de qualquer distribuição Linux ou mesmo de um ficheiro ISO do Windows? O Ventoy é uma ferramenta incrível para isso.






