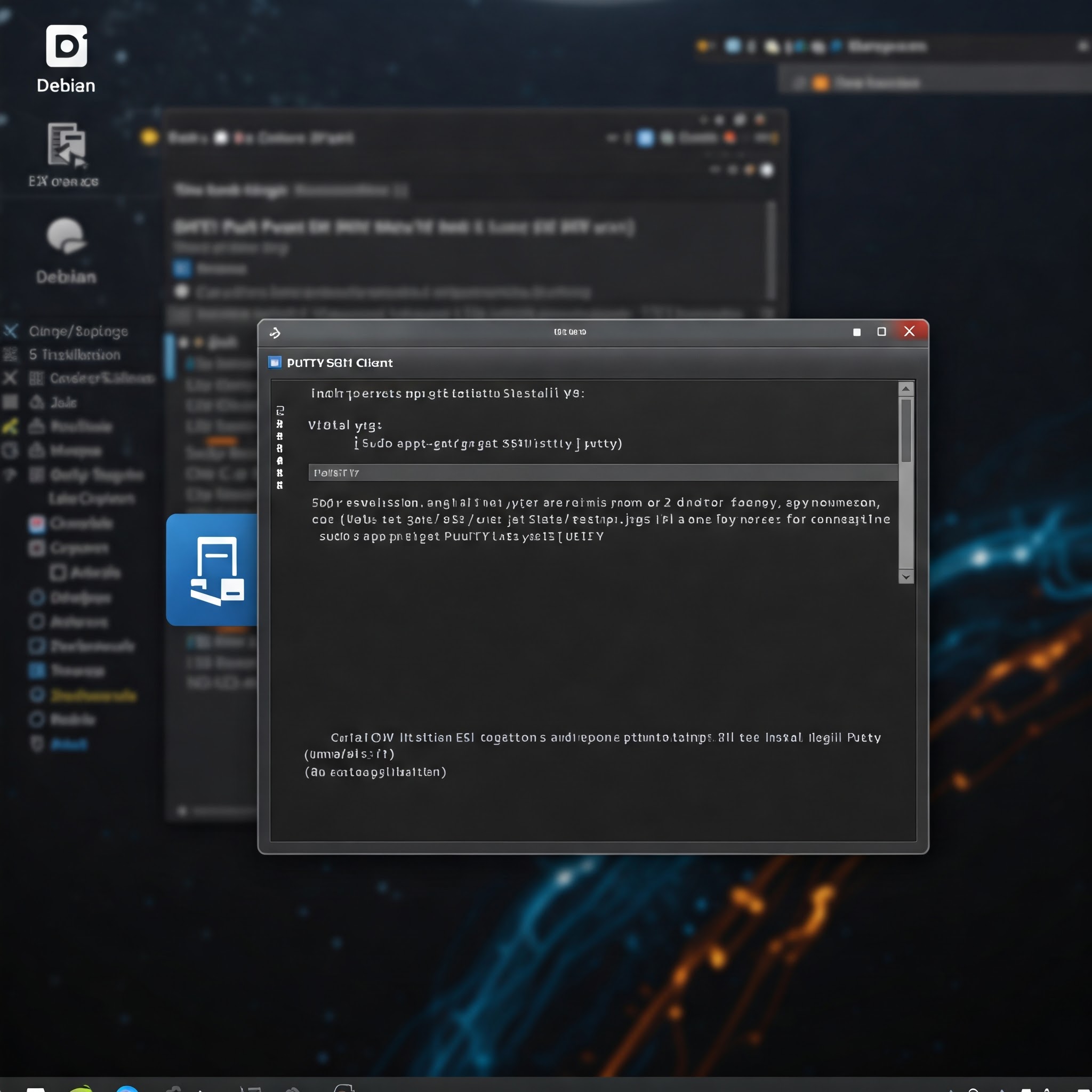PuTTY é um dos clientes SSH mais versáteis e amplamente utilizados no mundo da informática, permitindo que os utilizadores se conectem de forma segura a servidores remotos. Com suporte a diversos protocolos de rede, como SSH, Telnet e SFTP, o PuTTY oferece uma solução robusta e fiável para a gestão de sistemas remotos. Conhecido pela sua simplicidade e facilidade de uso, o PuTTY destaca-se pelas suas funcionalidades avançadas, como autenticação baseada em chave, registo de sessões e redirecionamento de portas.
No Debian 12, 11 ou 10, usar o PuTTY pode simplificar a criação de conexões seguras a servidores remotos. Este guia prático ajudará os utilizadores a instalar e configurar o PuTTY no seu sistema Debian, garantindo uma ferramenta poderosa para a gestão remota de servidores.
1. Atualizar o Debian Antes de Instalar o Cliente SSH PuTTY
Antes de iniciar a instalação do PuTTY, é fundamental garantir que o seu sistema Debian esteja atualizado. A atualização do sistema assegura que tenha os últimos patches de segurança e as atualizações de software mais recentes.
Para atualizar o sistema Debian, abra o terminal e execute o seguinte comando:
sudo apt update && sudo apt upgrade2. Instalar o Cliente SSH PuTTY Via Comando APT
O Debian inclui o PuTTY nos seus repositórios padrão, tornando a instalação extremamente simples. Para instalar o cliente SSH, basta abrir o terminal e executar o comando:
sudo apt install putty putty-toolsEste comando instala o PuTTY e as suas ferramentas associadas, juntamente com todas as dependências necessárias.
3. Verificar a Instalação do PuTTY
Após a instalação, pode verificar se o PuTTY foi instalado corretamente executando o comando abaixo no terminal:
putty --versionEste comando irá mostrar a versão instalada do PuTTY, confirmando que a instalação foi bem-sucedida. Agora, já pode usar o PuTTY para as suas necessidades de SSH e Telnet no Debian.
4. Lançar a Interface Gráfica do Cliente SSH PuTTY
Uma vez instalado o PuTTY, pode lançá-lo a partir do terminal com o seguinte comando:
puttyIsso abrirá a janela principal de configuração do PuTTY.
Alternativamente, pode iniciar o PuTTY através da interface gráfica (GUI). Siga estas etapas:
- Clique no menu “Atividades” no canto superior esquerdo da sua tela.
- Clique no ícone “Mostrar Aplicações”, geralmente encontrado no canto inferior esquerdo da visão geral das atividades.
- No campo de pesquisa, digite “PuTTY” e clique no ícone do cliente PuTTY para abrir o programa.
5. Começar a Usar o Cliente SSH PuTTY
Neste ponto, é importante entender como começar a utilizar o PuTTY de forma eficiente para gerir as suas conexões remotas.
Configurar e Salvar Sessões SSH no PuTTY
Uma das funcionalidades mais úteis do PuTTY é a capacidade de salvar e gerenciar várias sessões SSH. Para configurar e salvar uma nova sessão SSH, siga estas etapas:
- Abra o PuTTY.
- Na categoria “Session”, insira o nome do host ou endereço IP do servidor remoto no campo “Host Name (or IP address)”.
- Especifique o número da porta (22 é o padrão para SSH).
- Escolha “SSH” como o tipo de conexão.
- Dê um nome à sua sessão no campo “Saved Sessions” e clique em “Save”.
Depois de salvar uma sessão, pode facilmente carregá-la selecionando-a na lista “Saved Sessions” e clicando em “Load”.
Personalizar a Aparência do PuTTY
O PuTTY permite personalizar a sua aparência para melhor se adaptar às suas preferências. Algumas personalizações comuns incluem:
- Alterar a fonte e o tamanho: Vá até “Window” > “Appearance”. Clique em “Change” ao lado de “Font settings” para escolher uma nova fonte e tamanho.
- Ajustar as cores da janela: Aceda a “Window” > “Colours”. Selecione a cor que deseja modificar e clique em “Modify”.
- Definir transparência para a janela: Vá até “Window” > “Behaviour”. Ative a opção “Use system provided window decorations” e ajuste a transparência da janela com o slider.
Usar Autenticação Baseada em Chave no PuTTY
A autenticação baseada em chave é uma forma mais segura de se conectar a servidores remotos em comparação com o uso de senhas. Para configurar a autenticação baseada em chave com o PuTTY, siga estas etapas:
- Gere um par de chaves públicas e privadas utilizando o PuTTY Key Generator (PuTTYgen).
- No terminal, execute
puttygene siga os passos para gerar as chaves. - Salve a chave pública e a chave privada em ficheiros separados.
- No servidor remoto, adicione a chave pública ao arquivo
~/.ssh/authorized_keys. - No PuTTY, vá até “Connection” > “SSH” > “Auth”, clique em “Browse” e selecione o ficheiro da chave privada.
Ativar o X11 Forwarding no PuTTY
Se precisar de executar aplicações gráficas no servidor remoto e exibi-las no seu computador local, ative o X11 forwarding. Para isso:
- Instale um servidor X (por exemplo, Xming) na sua máquina local.
- Abra o PuTTY e carregue a sessão desejada.
- Navegue até “Connection” > “SSH” > “X11”.
- Marque a opção “Enable X11 forwarding”.
6. Comandos PSCP (PuTTY Secure Copy) no Terminal
O PSCP é uma ferramenta poderosa para transferência de ficheiros entre o seu computador local e um servidor remoto, utilizando SSH de forma segura. Abaixo estão alguns exemplos de comandos PSCP para transferir ficheiros:
- Carregar um ficheiro para o servidor remoto:
pscp local-file.txt user@remote-server:/path/to/destination - Transferir um diretório e o seu conteúdo:
pscp -r local-directory user@remote-server:/path/to/destination - Transferir ficheiros com autenticação baseada em chave:
pscp -i private-key.ppk local-file.txt user@remote-server:/path/to/destination - Transferir ficheiros através de um porto específico:
pscp -P 2222 local-file.txt user@remote-server:/path/to/destination
Esses exemplos ajudam a gerir de forma eficiente e segura as transferências de ficheiros entre o seu sistema local e servidores remotos utilizando o PuTTY.
7. Comandos APT Adicionais para Gestão do PuTTY
Se decidir remover o PuTTY do seu sistema Debian, pode desinstalá-lo facilmente com os seguintes comandos:
sudo apt remove putty putty-toolsEste comando irá desinstalar tanto o PuTTY quanto as ferramentas associadas.