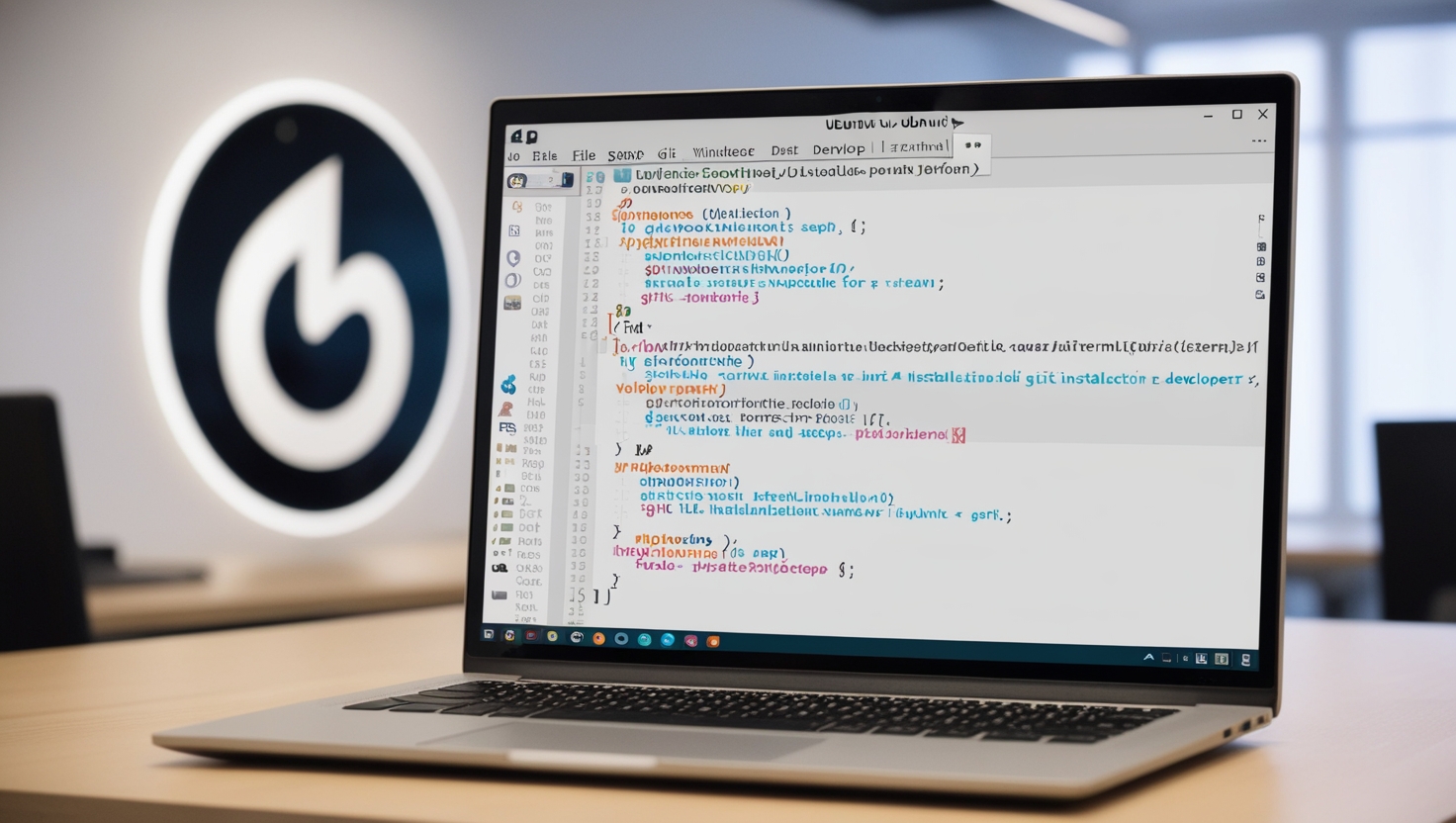Git é a ferramenta de controlo de versões que revolucionou o desenvolvimento de software moderno. Seja um expert ou um novato, o Git permite a colaboração perfeita entre vários programadores, mantendo o controlo total sobre as alterações e revisões do projeto. E o melhor de tudo? A sua integração no Ubuntu é impecável, promovendo uma gestão de código eficiente e colaborativa.
Este guia passo-a-passo é o seu bilhete dourado para dominar a instalação e configuração do Git no Ubuntu.
🛠️ Como Instalar e Configurar Git no Ubuntu: Um Tutorial Completo 🛠️
Pré-requisitos
Antes de mergulhar na instalação, certifique-se de que tem:
- Uma conta de utilizador com privilégios de sudo ou root.
- Um sistema a correr Ubuntu (seja 20.04, 22.04 ou 24.04).
- Acesso a uma janela de terminal (Ctrl+Alt+T).
🚀 Instalar Git no Ubuntu: O Guia Que Você Precisa! 🚀
Existem duas formas principais de instalar o Git no Ubuntu:
- Via apt: Utilize o gestor de pacotes oficial do Ubuntu para uma instalação rápida e segura. No entanto, tenha em mente que a versão disponível nos repositórios pode não ser a mais recente.
- A partir do código-fonte: Para os mais aventureiros, este método oferece a versão mais recente do Git, recheada com as funcionalidades mais recentes e correções de bugs.
🛠️ Método 1: Instalar Git com apt no Ubuntu 🛠️
A forma mais simples de instalar Git é através da ferramenta de gestão de pacotes apt. Embora seja fácil, a versão disponível nos repositórios padrão do Ubuntu pode não ser a última versão. Isso acontece porque o Ubuntu prioriza a estabilidade e testes rigorosos para garantir que os utilizadores tenham software fiável e seguro.
Se deseja a versão mais recente, role para baixo e veja como instalar a partir do código-fonte. Para instalar com apt, siga estes passos:
- Atualize o índice de pacotes do sistema com o comando:
sudo apt updateIsso garante que está a trabalhar com as versões mais recentes dos pacotes disponíveis.
- Instale o Git a partir do repositório oficial do Ubuntu:
sudo apt install git -yDeixe o processo terminar e voilà!
- Verifique a instalação e a versão:
git --versionSe tudo correu bem, verá a versão instalada do Git.
🌟 Método 2: Instalar Git no Ubuntu A Partir do Código-Fonte 🌟
Se é do tipo que não se contenta com o “suficientemente bom” e quer a última versão do Git, siga estes passos para instalar diretamente do código-fonte:
- Instale as dependências necessárias:
sudo apt install make libssl-dev libghc-zlib-dev libcurl4-gnutls-dev libexpat1-dev gettext unzip -yAguarde até a instalação ser concluída.
- Crie um novo diretório temporário e mova-se para ele:
mkdir tmp
cd /tmp- Abra o navegador e vá até: https://mirrors.edge.kernel.org/pub/software/scm/git/ Encontre a versão mais recente do Git e faça o download com o comando:
curl -o git.tar.gz https://mirrors.edge.kernel.org/pub/software/scm/git/git-X.X.X.tar.gzPor exemplo, para a versão 2.9.5, o comando seria:
curl -o git.tar.gz https://mirrors.edge.kernel.org/pub/software/scm/git/git-2.9.5.tar.gz- Descompacte o arquivo tarball:
tar -zxf git.tar.gz- Mova-se para o novo diretório:
cd git-*- Compile o pacote:
make prefix=/usr/local/- Instale o Git:
sudo make prefix=/usr/local install- Verifique a instalação:
git --version⚙️ Configuração do Git no Ubuntu: Faça Já! ⚙️
Após instalar o Git, é essencial configurar o seu nome de utilizador e email para garantir que todas as suas contribuições são devidamente creditadas.
- No terminal, configure o seu nome e email:
git config --global user.name "o_seu_nome"<br>git config --global user.email "[email protected]"- Verifique as alterações na configuração:
git config --listO sistema deverá mostrar as configurações que acabou de definir.
🚀 Dicas de Comandos Básicos de Git para Ubuntu 🚀
Aqui estão alguns comandos essenciais do Git para começar:
- Verificar ficheiros alterados:
git status - Comparar estados do código:
git diff - Adicionar alterações ao próximo commit:
git add - Alterar o último commit:
git commit --amend - Renomear uma ramificação local:
git branch -m novo-nome - Listar todos os remotos configurados:
git remote -v - Adicionar um novo repositório remoto:
git remote add
🚀 Domine o Git no Ubuntu e leve o seu desenvolvimento de software ao próximo nível! 🚀