O comando tree é excelente para visualizar a estrutura de um diretório e dos seus subdiretórios no Linux. Aprenda a utilizá-lo com exemplos práticos.
Deverá familiarizado com a estrutura de diretórios no Linux. É semelhante às raízes de uma árvore.
E esse é exatamente o conceito do comando tree. Ele mostra o conteúdo do diretório atual e dos seus subdiretórios de uma maneira semelhante a uma árvore.
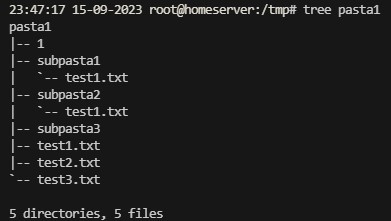
Antes de mostrar os exemplos do comando tree, permita-me explicar rapidamente como instalá-lo.
Instalar o tree
Para distribuições baseadas em Debian/Ubuntu:
Pode utilizar o gestor de pacotes apt para instalar o utilitário tree. Abra um terminal e execute o seguinte comando:
sudo apt install treeIsso irá atualizar a lista de pacotes disponíveis e, em seguida, instalar o utilitário tree no seu sistema. Certifique-se de utilizar o sudo para executar os comandos como superutilizador, uma vez que a instalação de pacotes normalmente requer privilégios administrativos (no caso de não usar conta root).
Para distribuições baseadas no Red Hat Enterprise Linux (RHEL) ou CentOS, você pode usar o gerenciador de pacotes yum para instalar o utilitário tree. Abra um terminal e execute o seguinte comando:
sudo yum install treePara distribuições baseadas no Arch Linux ou Manjaro, você pode usar o gerenciador de pacotes pacman para instalar o utilitário tree. Abra um terminal e execute o seguinte comando:
sudo pacman -S treeAssim que estiver concluída a instalação, tudo o que precisa de fazer é adicionar o diretório ou caminho do diretório ao comando tree, e ele mostrará o conteúdo dos ficheiros de forma semelhante a uma árvore:
tree diretorio_de_destino
#neste caso utilizei
tree /tmp/pasta2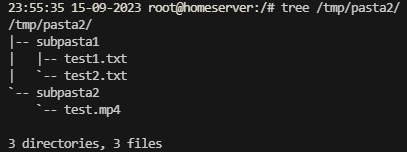
Mas o comando tree pode fazer mais do que apenas listar ficheiros. Aqui estão alguns exemplos úteis:
Listar apenas diretórios
Se desejar listar apenas os diretórios na localização especificada, pode utilizar a opção -d. Por exemplo:
tree -d diretorio_de_destino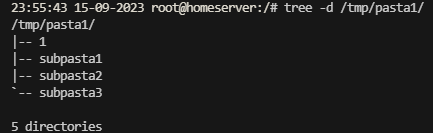
Listar ficheiros escondidos
Por padrão, o comando tree não lista ficheiros ocultos, mas esse comportamento pode ser alterado utilizando a opção -a. Ficheiros ocultos em sistemas Linux começam com um ponto (por exemplo, .arquivo_oculto). Para listar esses ficheiros, utilize o seguinte comando:
tree -a /caminho/do/diretórioNa listagem à direita, podemos ver que são listados os ficheiros .test_escondido1.txt e .test_escondido2.txt, o mesmo não ocorro ao listar o diretório sem a opção -a
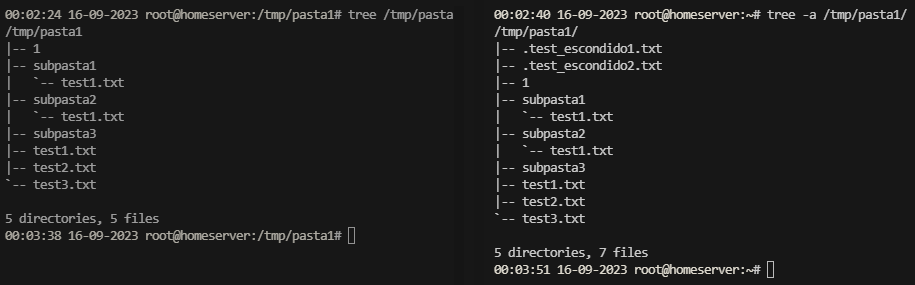
Incluir o caminho do ficheiro
Para incluir os caminhos dos ficheiros na saída do comando tree, pode utilizar a opção -f. Eis como fazer:
tree -f /caminho/do/diretório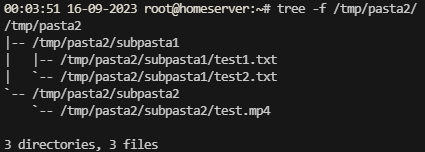
Isto mostrará os caminhos completos dos ficheiros na estrutura em árvore, tornando mais fácil identificar a localização de cada ficheiro dentro do diretório e seus subdiretórios.
Listar ficheiros e diretórios com base no nível (profundidade)
Se
desejar listar apenas os primeiros níveis específicos, como incluir os dois primeiros subdiretórios, pode usar esta funcionalidade.
Pode especificar os níveis ao adicionar o número do nível à opção -L,
tree -L 2 /caminho/do/diretórioNeste exemplo, -L 2 indica que pretende listar até o segundo nível de subdiretórios a partir do diretório especificado. Isso permitirá que limite a saída e visualize apenas os diretórios e ficheiros até ao nível desejado na árvore de diretórios. Ajuste o valor de -L de acordo com as suas necessidades.
Outras opções:
Obter o tamanho de ficheiros de um diretório:
tree --df -h diretorio_de_destinoOrdenar ficheiros com base na sua última modificação
tree -cDr diretorio_de_destinoConclusão
Pode ver o quão fácil é visualizar estruturas de diretórios com o comando tree.
Desde que o instalei pela primeira vez, tornou-se uma parte essencial do meu conjunto de ferramentas de comandos Linux. Espero que também comece a usá-lo extensivamente.





