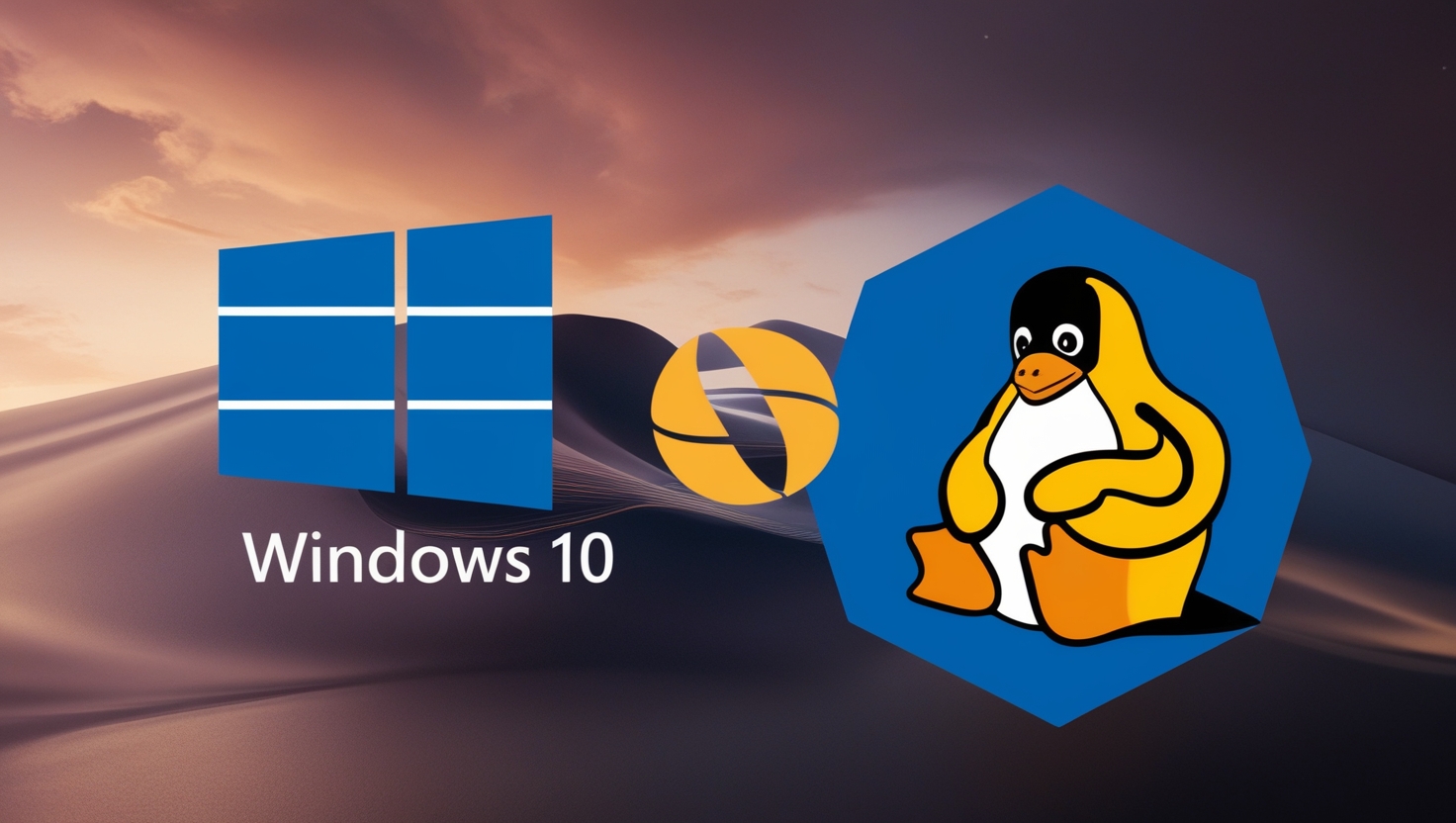És utilizador de Windows 10 e queres explorar o mundo do Linux sem configurações complicadas de dual-boot ou máquinas virtuais? O Windows Subsystem for Linux (WSL) é a solução perfeita. Neste guia passo a passo, vais aprender a instalar o WSL no Windows 10, abrindo uma nova dimensão de possibilidades para desenvolvedores, administradores de sistemas e entusiastas de Linux.
O que é o WSL?
O WSL, ou Windows Subsystem for Linux, é uma camada de compatibilidade desenvolvida pela Microsoft que permite executar um ambiente Linux completo diretamente no Windows. Com o WSL, podes executar binários e ferramentas de linha de comando do Linux nativamente no Windows, sem a necessidade de uma máquina virtual ou configurações de dual-boot.
Existem atualmente duas versões do WSL:
- WSL 1: A versão original do WSL oferece uma camada de compatibilidade para executar binários nativos do Linux no Windows. Ele traduz as chamadas do sistema Linux para equivalentes do Windows, permitindo que as ferramentas de linha de comando do Linux funcionem de forma contínua. No entanto, não fornece um kernel Linux real e tem algumas limitações em termos de desempenho e compatibilidade com certos aplicativos.
- WSL 2: A versão mais recente, o WSL 2, traz melhorias significativas. Inclui uma máquina virtual leve que executa um kernel Linux completo, proporcionando melhor compatibilidade, desempenho e suporte para executar várias distribuições Linux. O WSL 2 também permite compatibilidade completa com chamadas de sistema, desempenho melhorado do sistema de ficheiros e a capacidade de executar contentores Docker de forma nativa.
Com o WSL, os utilizadores podem escolher entre várias distribuições Linux disponíveis na Microsoft Store, como Ubuntu, Debian, Fedora, entre outras. Uma vez instalado, o WSL integra-se com o Prompt de Comando do Windows, o PowerShell ou outros terminais compatíveis, permitindo que os utilizadores alternem facilmente entre os ambientes Windows e Linux.
Passos para Instalar o WSL 2 no Windows 10
Pré-requisitos:
Neste guia, vamos instalar a versão mais recente, o WSL 2. Certifica-te de que estás a correr a versão correta do Windows 10:
- Para sistemas x64: Versão 1903 ou posterior, com Build 18362.1049 ou posterior.
- Para sistemas ARM64: Versão 2004 ou posterior, com Build 19041 ou posterior.
1. Ativar o WSL no Windows
O WSL não está ativado por defeito no Windows. Para ativar, abre o Windows PowerShell como Administrador e executa o seguinte comando:
dism.exe /online /enable-feature /featurename:Microsoft-Windows-Subsystem-Linux /all /norestart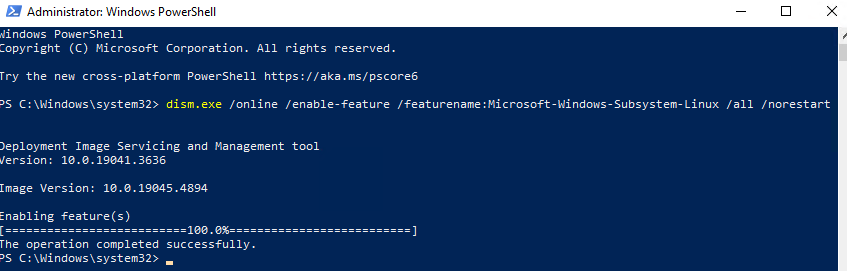
Além disso, precisas de ativar a Plataforma de Máquina Virtual, essencial para o WSL 2:
dism.exe /online /enable-feature /featurename:VirtualMachinePlatform /all /norestart
Importante: Após a execução destes comandos, reinicia o PC para aplicar as alterações.
2. Atualizar o Kernel do Linux
Após reiniciares o computador, precisas de instalar a atualização do kernel do Linux. Faz o download do pacote de atualização de kernel clicando aqui.
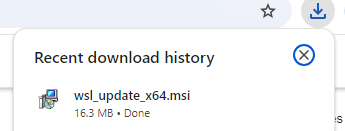
Depois de o ficheiro ser descarregado, abre-o e segue as instruções no ecrã para instalar o pacote.
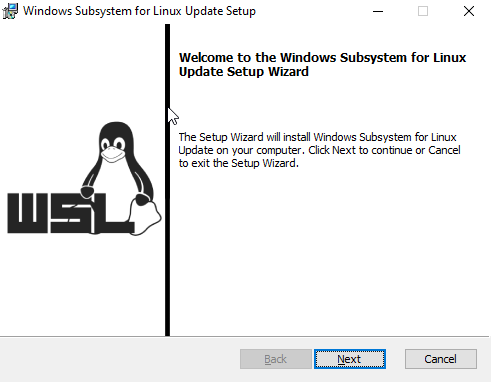
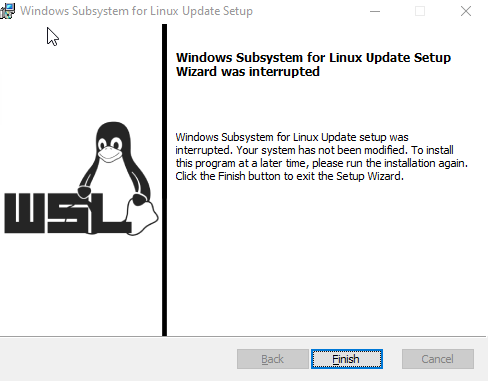
3. Definir o WSL 2 como Padrão
Agora que o kernel foi instalado, abre o PowerShell novamente e define o WSL 2 como a versão padrão com o seguinte comando:
wsl --set-default-version 2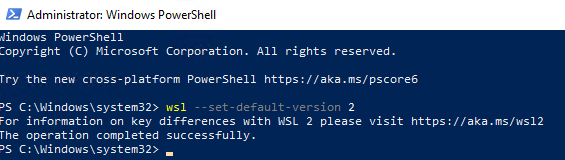
4. Instalar uma Distribuição Linux
Várias distribuições Linux são suportadas pelo WSL 2, como Ubuntu, OpenSUSE, Kali, Debian, Fedora, e Pengwin. Para instalar uma, abre a Microsoft Store, pesquisa a distribuição que preferires e clica em “Obter” para instalar.
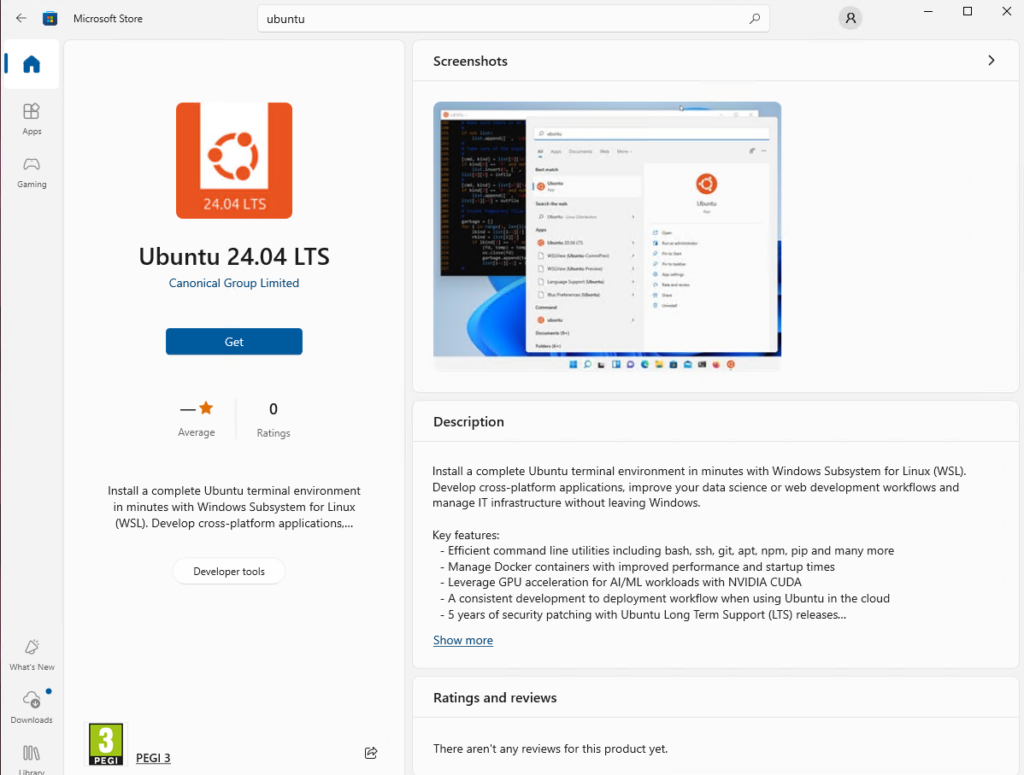
Depois da distribuição ser descarregada, abre-a para concluir a instalação.
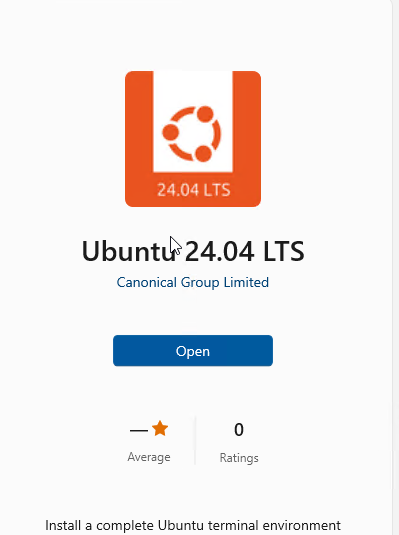
5. Erro ao Atualizar o Kernel do WSL 2 (Erro: 0x800701bc)

Caso te depares com o erro “0x800701bc WSL 2 requires an update to its kernel component”, segue os seguintes passos:
- Windows 10: Vai a Definições > Atualização e Segurança > Windows Update.
- Windows 11: Vai a Definições > Windows Update.
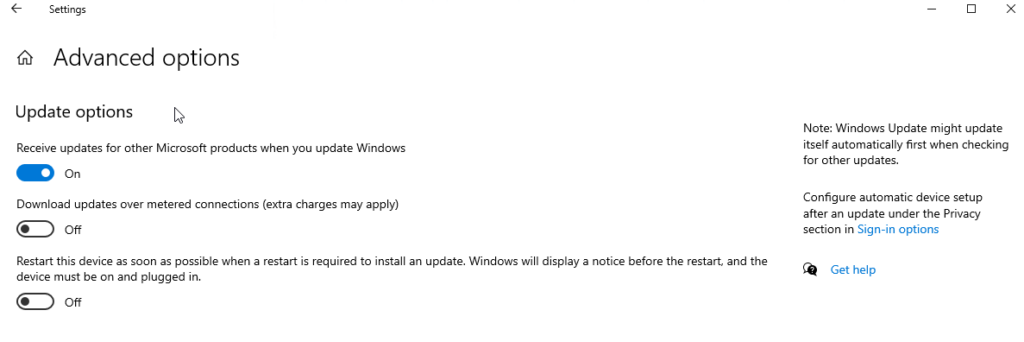
Clica em Opções Avançadas e ativa Receber atualizações para outros produtos Microsoft ao atualizar o Windows. Volta à página anterior e clica em Procurar atualizações. Isto permitirá que o Windows instale o kernel Linux mais recente para o WSL 2.
Depois, vais ser solicitado a criar um utilizador para a tua instância do Ubuntu, bem como uma palavra-passe.

Com isto, estás pronto para começar a usar o Ubuntu no WSL 2.
Este guia otimizado visa dar-te todas as ferramentas necessárias para explorar o Linux no Windows, tirando partido de todas as vantagens que o WSL 2 oferece.